Windows Media PlayerでWMAをMP3に変換する方法
【はじめに】
Windows Media Playerで取り込んだCD音源などは、WMAファイルとして保存されます。このWMAファイルはWindowsで再生するぶんには問題ありませんが、他の再生プレイヤーやスマホなどのデバイスでは対応されておらず、再生できないことも少なくありません。
そんなときは、より多くのプレイヤーにサポートされているMP3への変換がおすすめです。今回はWMAをMP3変換する方法について、詳しくまとめました。様々なツールを紹介したので、ぜひ参考にしていただければと思います。
【目次】
- Part1.WMAとは
- Part2.Windows Media PlayerでWMAをMP3に変換する方法
- Part3.WMAをMP3に変換するおすすめのソフト3選
- Part4.WMAをMP3に変換するおすすめのサイト2選
- ファイルの量や頻度に合わせて変換方法を選ぼう
Part1.WMAとは
WMAは音声ファイル形式のひとつで、Microsoftが開発しWindowsなどでは標準で利用することができます。このWMAでは、人間が認識できない音を調整することで圧縮率を高める、非可逆圧縮方式が採用されています。
MP3よりも高圧縮でデータが保持されるので便利ですが、サポートしている再生プレイヤーはMP3より少なくなっています。そのため、メジャーなMP3への変換需要も多く、限定的な利用に留まることも。
Windows Media Playerの更新ごとに、仕様が追加された新しいバージョンを公開しており、音声データをWindowsのパソコンで扱う際には最適なファイル形式ともいえます。
Part2.Windows Media PlayerでWMAをMP3に変換する方法
WindowsのパソコンでCDを取り込むと、WMA形式で保存されます。そのためWMAに対応していない他のデバイスや再生プレイヤーでは、読み込まれないことがあります。
Windows Media Player では、すでにWMAで保存されているファイルを変換することはできませんが、CDから取り込む際にMP3形式を指定することはできます。
ここではMP3で保存する方法ついて詳しくまとめました。設定を変えるだけで簡単に行えるので、確認してみてください。
Step1. Windows Media Playerを起動し、挿入されたCDが読み込まれるのを待ちます。

Step2. 画面上部メニューバーの「取り込みの設定」から「その他のオプション」へと進んでください。

Step3.表示された画面の「音楽の取り込み」と書かれたタブをクリックし、「取り込みの設定」を「MP3」に変更します。

Step4.メインの画面に戻り、上部メニューバーにある「CDの取り込み」をクリックすれば保存が開始されます。
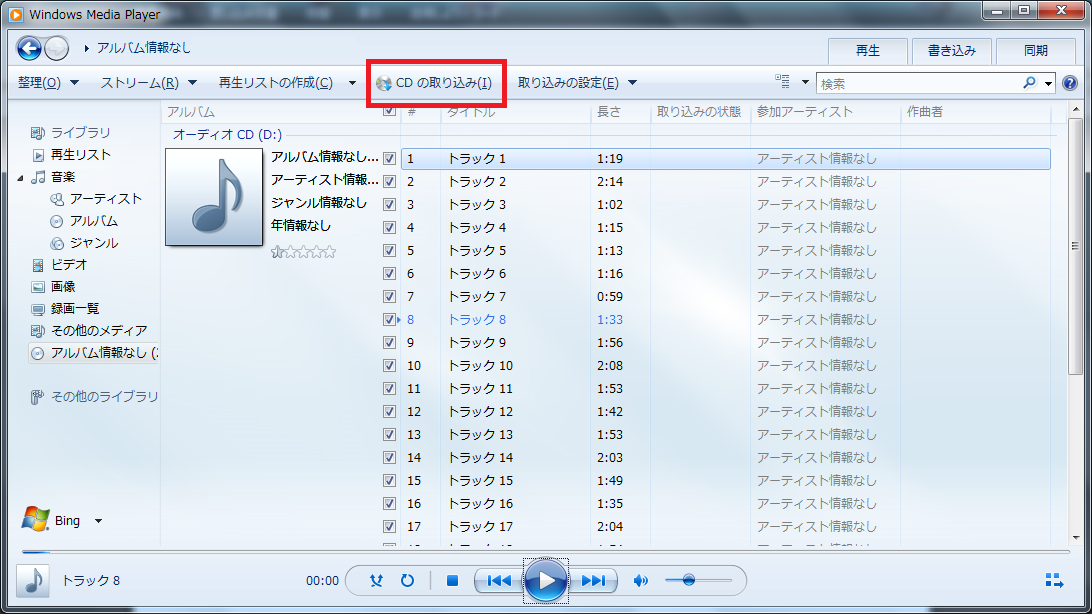
Part3.WMAをMP3に変換するおすすめのソフト3選
1. RealPlayer
機能
動画の変換機能だけでなく、オンラインサイトからのダウンロードや編集機能が充実した、動画や音楽の管理ソフトになります。パソコンやスマホから動画などをクラウドで管理することができるので、個人利用はもちろんビジネスにも役立つツールです。
特徴
スマホなどのデバイスにアプリをインストールしておけば、同じアカウントでデータを共有することが可能です。外出先でも手軽に動画などのデータを加工することができるので、様々なシーンでの活用が期待できます。無料版では制限があるので注意してください。
変換方法
Step1.ソフトを起動し、左上のロゴボタンからファイルの追加、またはライブラリから変換したいファイルを選択します。
 Step2.変換したいファイルを選択し、ファイル一覧が表示された画面の下部にある「その他」から「変換」をクリックしてください。
Step2.変換したいファイルを選択し、ファイル一覧が表示された画面の下部にある「その他」から「変換」をクリックしてください。
 Step3.表示された画面の「変換後のフォーマット」でMP3を選択、保存先も設定しましょう。
Step3.表示された画面の「変換後のフォーマット」でMP3を選択、保存先も設定しましょう。
 Step4.最後に右下の「スタート」ボタンをクリックすれば変換が開始されます。
Step4.最後に右下の「スタート」ボタンをクリックすれば変換が開始されます。

2. Wondershare UniConverter
機能
様々な高性能ソフトを開発しているWondershareが提供する、ファイル変換や動画のダウンロードが高速で行えるマルチコンバーターです。変換のほかに編集や圧縮、DVDへの書き込みや画面録画など、ファイルを扱いやすくするツールが一通り備えられているので、このソフトだけで細かい作業も完結させることが可能です。高機能なソフトで、ファイルは無劣化で変換可能、また他のソフトでは時間がかかる大きなファイルの処理も高速で行えるエンジンが搭載されています。
特徴
初心者でも迷わず使えるわかりやすい操作画面と、シンプルな手順で効率よく作業が行えるソフトとなっています。対応しているファイル形式は1000種類以上で、変換だけでなく再生プレイヤーとしても活躍してくれます。マイナーな形式で保存されている動画などもほとんどの場合再生することが可能なので、変換ソフトで迷ったら選びたいおすすめのツールです。
変換方法
Step1.ソフトを起動し、左側のメニュー一覧から「変換」をクリックします。
 Step2.変換したいファイルを読み込み、出力設定を行いましょう。
Step2.変換したいファイルを読み込み、出力設定を行いましょう。
 Step3.最後に「変換」と書かれたボタンをクリックすれば、変換が開始されます。
Step3.最後に「変換」と書かれたボタンをクリックすれば、変換が開始されます。
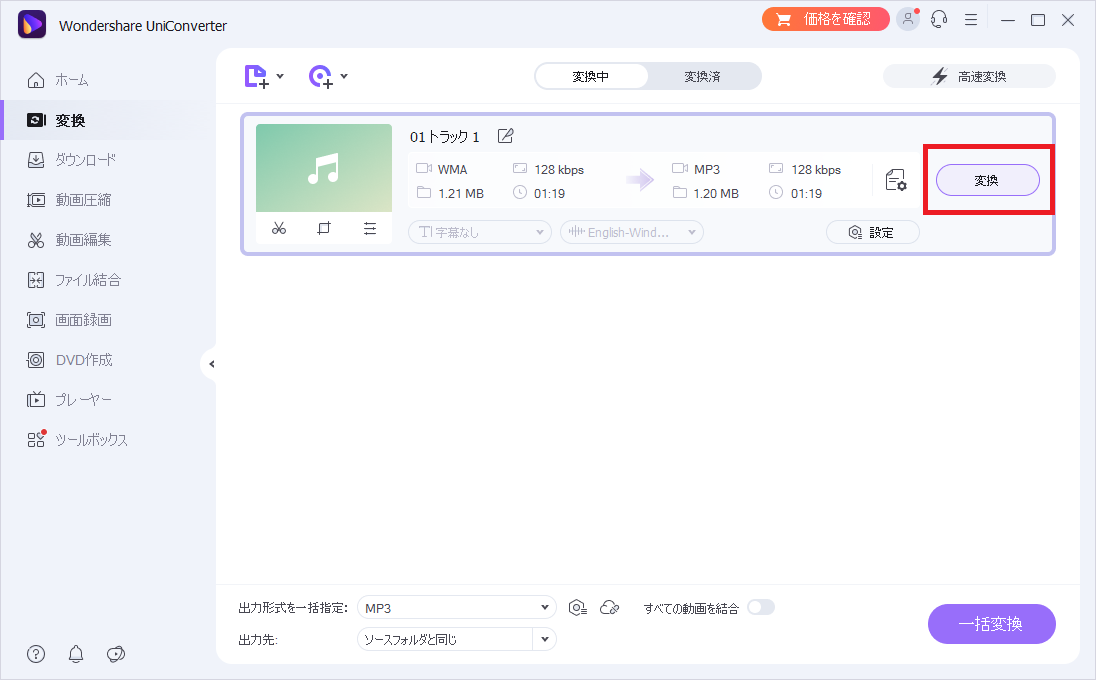
関連記事:
3. Cisdem Video Converter(Mac用)
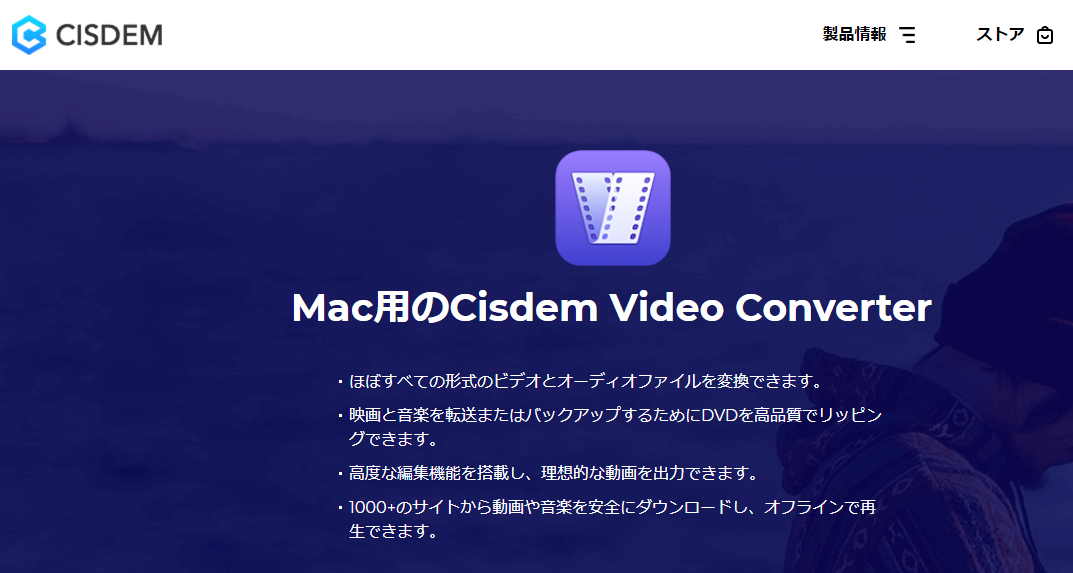
機能
Mac専用のファイル変換コンバーターで、変換だけでなく基本的な編集やダウンロードなども行えます。600種類以上のファイル形式をサポートしているほか、Apple製品やゲーム機など300種類以上のデバイス用プリセットが用意されています。100%劣化させずに変換できるソフトになるので、高画質な動画を変換したいときにおすすめです。
特徴
動画ファイルなどを高品質で変換することに特化したコンバーターソフトになります。多くのファイル形式に対応しており、高画質な4Kでのエクスポートも可能となっています。複数のファイルであっても一度で素早く変換できるので、大量の変換作業を行わなければいけないときに利用したいソフトです。
変換方法
Step1.ソフトを起動し、変換したいファイルを読み込みます。
Step2.表示されたファイル右側の形式が描かれたアイコンをクリックし、メニュー一覧の「General Audio」から「MP3 Audio」を選択してください。
Step3.最後に変換アイコンをクリックし変換を開始します。
Part4.WMAをMP3に変換するおすすめのサイト2選
1. Media.io
機能
多くのユーザーに利用されている、ブラウザ上でファイル変換が可能なオンライン変換サービスです。フリーで気軽に利用できるので、ファイル変換をスポット的に行いたい方向けのサービスになります。
特徴
無料で利用する際にソフトや会社のロゴが入ることが多くなっていますが、このツールではそのような制限がありません。複数のファイル形式をサポートしているほか、主なブラウザで利用可能となっています。アップロードされたファイルは24時間以内に削除されるので、安全性も高くなっています。
変換方法
Step1.サイトへアクセスし、変換したいファイルをアップロードします。

Step2.画面にある出力形式を指定するタブで、MP3を選択し設定してください。
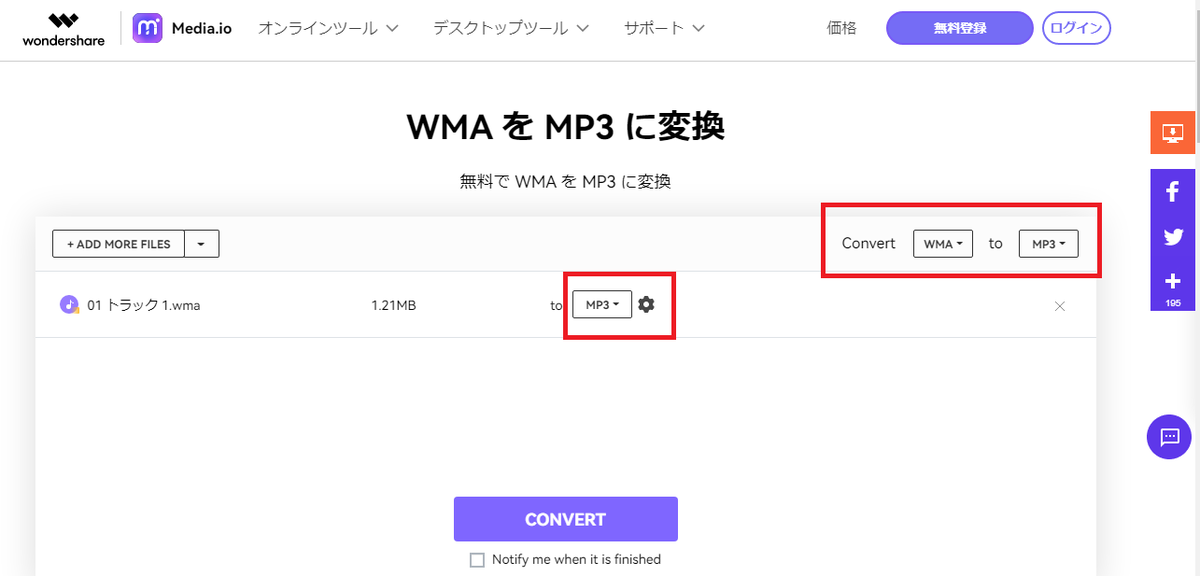
Step3.最後に「変換」ボタンを押せば変換が開始されます。変換されたファイルは、ダウンロードオプションから保存できます。
2.AnyConv
機能
400種類以上のファイル形式に対応しているオンライン変換サイトになります。問題が発生した場合はメールでのサポートが受けられるほか、アップロードされたファイルの完全削除、変換されたファイルにアクセスできるのは変換を行ったユーザーのみという、安全が保たれたサイトとなっています。
特徴
サイトのメイン画面からファイル形式に合わせた変換ページに行くことができるので、初めてファイル変換を行う方も迷わずに操作を始めることができます。操作しやすい画面設計と日本語で利用できる点は、このような作業に自身がない方でも安心して使用できるのではないでしょうか。
変換方法
Step1.サイトへアクセスし、「ファイルを選ぶ」から変換したいファイルをアップロードします。
 Step2.読み込まれたファイルの右側に出力形式を選択するタブが表示されるので、MP3に設定してください。
Step2.読み込まれたファイルの右側に出力形式を選択するタブが表示されるので、MP3に設定してください。
 Step3.最後に下の「変換する」ボタンより変換を開始し、変換が完了したらダウンロードができるようになります。
Step3.最後に下の「変換する」ボタンより変換を開始し、変換が完了したらダウンロードができるようになります。

ファイルの量や頻度に合わせて変換方法を選ぼう
少ないファイルをサクッと変換したいというときは、オンラインサービスのファイル変換サイトが便利ですが、容量の大きな複数のファイルを定期的に変換しなければいけない場合は、変換ソフトの導入が効果的です。
この記事では無料で使えるサービスを紹介しましたが、有料のソフトはより使い勝手の良い機能が無制限で利用できるようになっています。ビジネスシーンでも活躍してくれるマルチな機能を搭載したコンバーターソフトも公開されているので、お困りの際はぜひ活用してみてください。
