DVDをMP4に変換できるおすすめのフリーソフト8選
【はじめに】
家族や友人との思い出を動画で残すことが多くなった昨今、特に大きなイベントなどのデータはDVDにしてプレゼントする、なんてことも多いのではないでしょうか。結婚式や子どものイベントなど、写真より鮮明に記録できる動画は重宝しますよね。
そんな自作のDVDなどを、色々なデバイスで再生できるようにしておくと非常に便利です。そこで活用したいのが、ファイル変換ソフトになります。DVDをより多くのデバイスに対応しているMP4に変換しておけば、手元にあるスマホで思い出も手軽に楽しめますよね。
今回はお持ちのDVDを簡単にMP4変換する方法と、おすすめの変換ソフトについてまとめました。気になる方はぜひチェックしてみてください。
【DVDをMP4に変換できるフリーソフト8選】
1. HandBrake(ハンドブレイク)
機能
DVDやブルーレイなどの動画を、MP4・MKV形式に変換することができます。動画のクロッピング、リサイズ処理を行いエンコードできるほか、各種フィルタもかけることが可能です。また、字幕ファイルの読み込みも行えるので便利なソフトとなっています。ただしこのソフトではコピーガードの解除はできないので、その点は注意しましょう。
特徴
MP4などの形式を指定した変換が行えるだけでなく、iPhoneやandroidなど、様々なデバイスに対応した動画を作成するためのプリセットが揃えられていることが特徴です。また、タイトルやチャプターごとに変換可能のほか、チャプター情報も加えることもできます。簡易にはなりますが、基本的な動画の加工編集も行えるので、変換と同時に少し手を入れたいという際に最適なソフトです。
変換方法
Step1.メイン画面の「変換元(Source)」から変換したいDVDファイルを読み込みます。
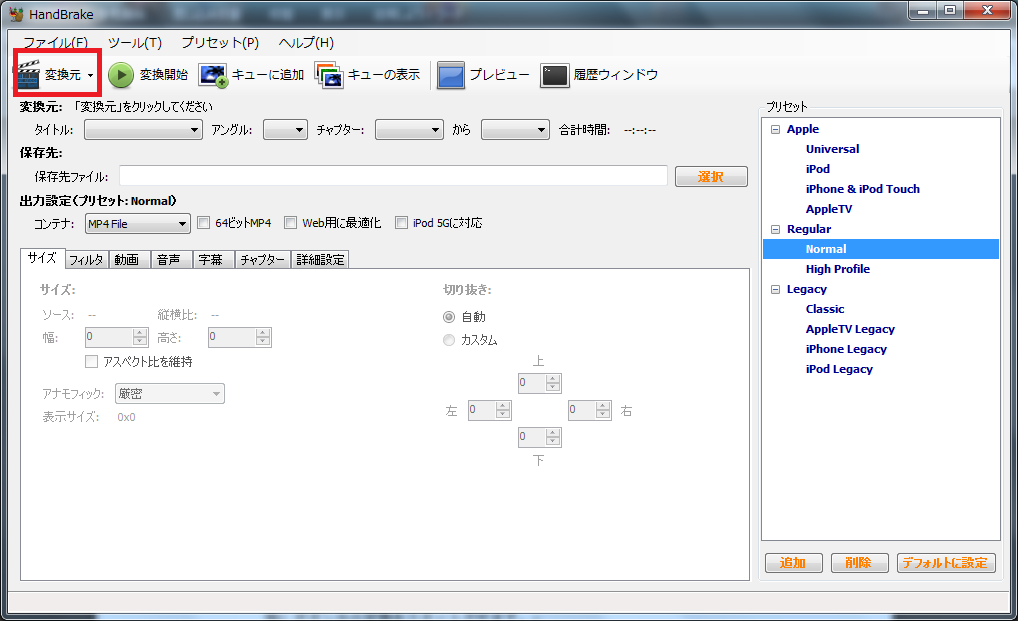
Step2.動画が読み込まれたことを確認し、出力設定を行ってください。
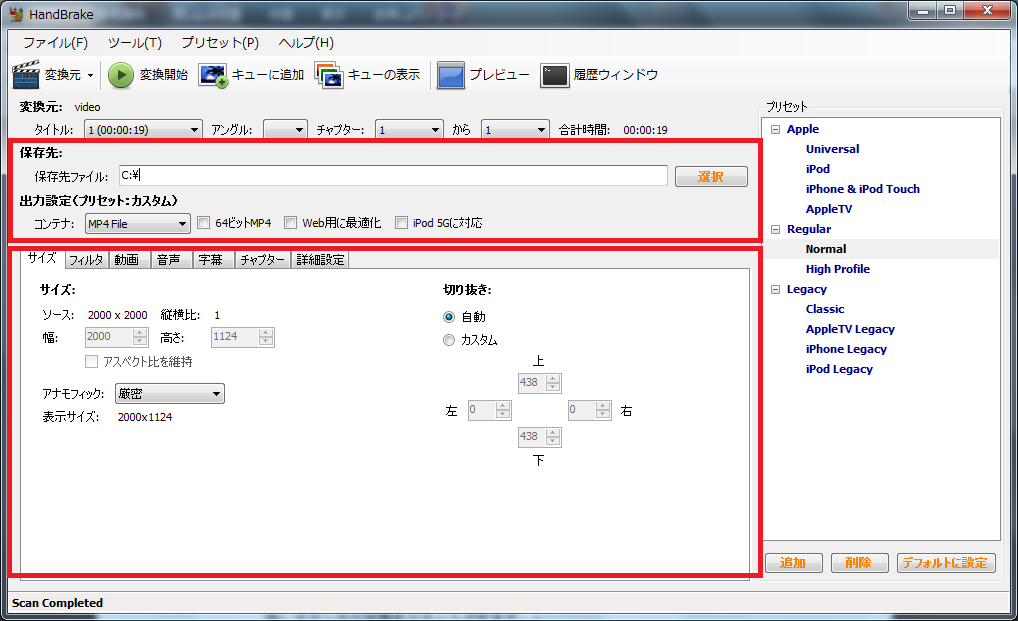
Step3.画面上部のメニューにある「キューに追加」をクリックし、続いて「変換開始」ボタンから変換をスタートさせます。
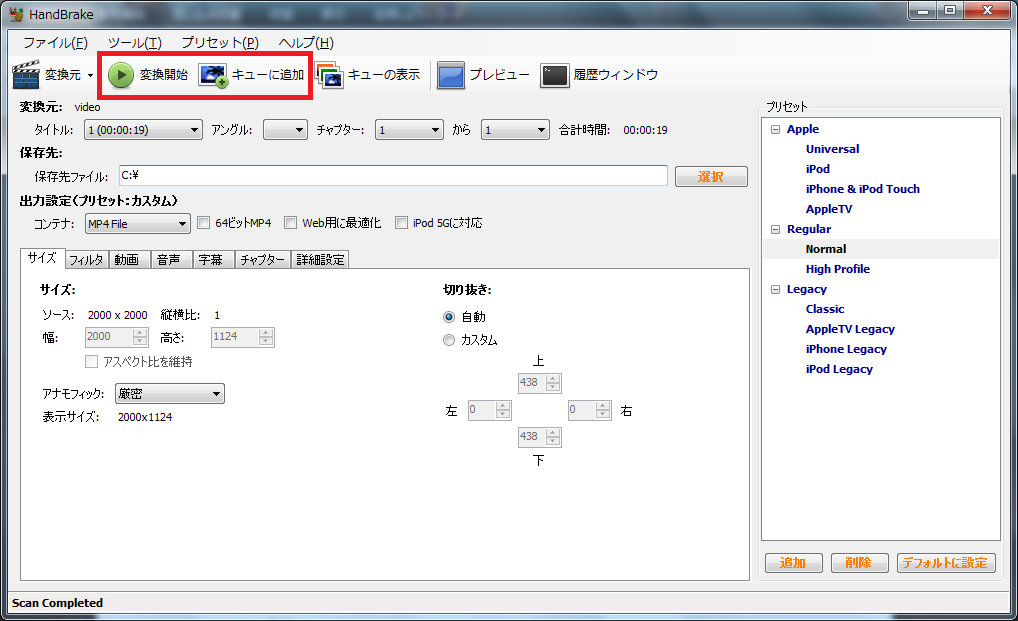
2. Wondershare UniConverter
https://uniconverter.wondershare.jp/
機能
幅広いファイル形式に対応した動画コンバーターになります。動画変換のほか、ダウンロードやDVDなどの作成、圧縮編集結合などの動画加工も可能です。高機能で高性能なソフトであるため、様々な処理が素早くできます。動画を扱いやすくする機能が充実しているので、このソフトだけで幅広い作業がカバーでき、他のソフトをダウンロードする必要がありません。
特徴
通常のソフトでは時間の掛かる変換作業も、高速で処理することが可能となっています。また、変換後の動画にみられる劣化もほとんどなく、高い品質で出力できるのも特徴です。対応しているファイル形式は1000種類以上で、スマホなど様々なデバイスにもスムーズに展開できます。このソフトは初心者でも使いやすい画面設計になっているので、迷わず操作ができ効率よく作業が行えます。
変換方法
Step1.ソフトを起動し、メイン画面の右上にあるディスクのマークから変換したいDVDを読み込んでください。
 Step2.読み込んだDVDを選択し、出力形式等を選択します。
Step2.読み込んだDVDを選択し、出力形式等を選択します。
 Step3.最後に変換ボタンをクリックすれば変換が開始されます。
Step3.最後に変換ボタンをクリックすれば変換が開始されます。

【関連記事】
3. Free DVD Video Converter(フリーDVDビデオコンバーター)

機能
DVDおよびブルーレイの動画をMP4、MKV、AVI、MP3、WAVに変換することができるフリーソフトです。手軽に変換が行えるようにプリセットが用意されているので、ストレスなく作業をスムーズに行うことが可能です。DVDに施されたコピーガードの解除はできませんが、個人で作成したものであれば問題なく利用可能です。
特徴
変換の際に細かい設定などは行えませんが、動作が軽く専門知識がなくても扱えるソフトになります。機能的には非常にシンプルな作りのソフトになるので、単純にファイル形式のみを変換したいという方には最適な変換ソフトとなっています。
変換方法
Step1.ソフトを起動し、「挿入するDVD」に変換したいDVDが入っているドライブ、またはファイルが保存されているフォルダを選択してください。
Step2.「出力フォルダ」で出力先を、下の「形式」で出力したいファイル形式(MP4)をそれぞれセットします。
Step3.最後に右下の「変換」ボタンをクリックすれば変換が開始されます。
4. WinX DVD Ripper
機能
DVDをパソコンに取り込むリッピングを主な機能としたソフトになります。DVDデータのコピーや変換、また基本的な編集作業も可能です。簡単な操作でiPhoneやAndroidなどのデバイスでもDVDのデータを読み取れるようにできるので、初心者にもおすすめのソフトとなっています。
特徴
高性能で使いやすいソフトなため、専門的な知識がなくても高速&無劣化でDVDデータの変換が行えます。また、DVDに施されているコピーガードの解除ができるのも大きな特徴です。無料版と有料版がありますが、有料版の場合は容量無制限利用可能なほか、24時間のサポート対応などの手厚いサービスが受けられます。
変換方法
Step1. DVDをセットし、メイン画面上の「DVDディスク」から変換したいファイルとして読み込みます。
Step2. 読み込まれた動画ファイルを選択したら、出力形式などの設定を、また「参照」ボタンで出力保存先を指定してください。
Step3. 右下の「Start」ボタンから変換を開始します。
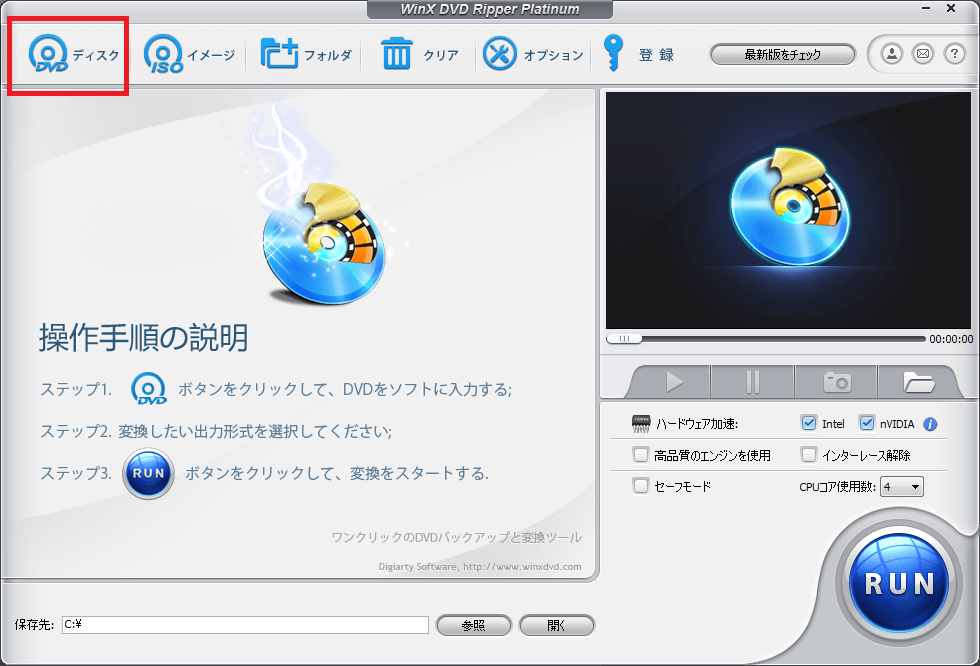
5. MacX DVD Ripper
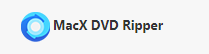
機能
Mac用のDVDリッピングソフトになります。変換可能な出力形式が多いので、DVDのデータを好みの形式で保存することができます。複数のDVDも一括で処理でき、動画データの各種調整や字幕などの追加も行える機能が搭載されています。
特徴
このソフトの大きな特徴としては、コピーガードを解除できる機能が優秀であるということが挙げられます。様々なコピーガードに対応しているので、他のソフトで解除できなかったものも試してみる価値があります。
変換方法
Step1.DVDをパソコンに挿入し、メイン画面の「DVDディスク」アイコンをクリックしてください。
Step2.DVDが読み込まれたら、出力プロファイル画面を開き出力設定を行います。
Step3.設定完了後に、右下の「RUN」から変換を開始してください。
6. Freemake Video Converter
機能
初心者向けの動画変換ソフトとして有名なフリーソフトのひとつになります。500種類以上のフォーマット形式に対応しており、出力形式もよく利用するものがサポートされています。基本的な編集などの機能も充実しているほか、わかりやすいインターフェイスになっているので初めて利用する方も不安なく使用できます。
特徴
技術的な面での特徴として、少ないCPUの使用で高速な変換が行えるようになっているため、パソコンへの負荷が少なくスムーズな作業が可能となっています。また、DVDへの書き込みやオンラインの動画も変換できるので、幅広い動画を扱いたいときに活用したいソフトになります。
変換方法
Step1.DVDを挿入しソフトを起動したら、上部にある「+ DVD」ボタンをクリックしてください。
Step2.変換したいDVDを読み込み、画面下部にあるボタンから出力設定を行います。
Step3.最後にファイルの保存先を設定し、「変換する」というボタンから変換を開始します。

7. XMedia Recode(エックスメディアレコード)
機能
多くのファイルを変換することができるメディアコンバーターソフトです。メインのファイル変換機能のほかに、解像度の変更、黒塗り追加、色調補正などの加工や編集が可能です。
特徴
対応しているフォーマットが多いので、ほとんどの動画ファイルを変換できます。DVDのISOイメージファイルはもちろん、オンライン上のデータもサポートされています。操作画面は無駄がなくシンプルなので、使いやすい設計となっています。
変換方法
Step1.ソフトを起動し、メイン画面の上にある「ディスクを開く」ボタンから変換したいDVDを選択します。
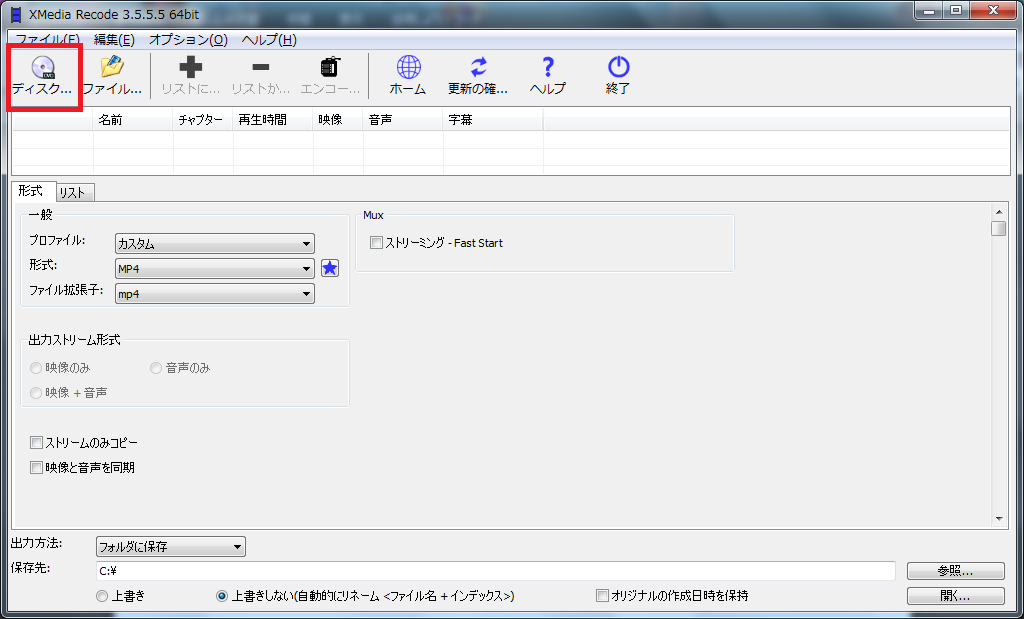
Step2.画面の中段にある設定タブで出力形式などを設定、またその下のエリアで出力場所を指定してください。

Step3.設定が完了したら、上部の「リストに追加」をクリックし、続いて「エンコード」を押せば変換が開始されます。

8. VidCoder(ヴィドコーダー)

機能
DVDなどのISOファイルをMP4へ変換できる機能を備えたソフトです。動画の切り出しや加工編集機能も付いています。様々なデバイスに対応したプリセットが用意されているほか、新たにプリセットを設定することもできます。
特徴
日本語にしっかりと対応しているので、利用の際は不安がなく安心です。他の動画ファイルも変換できますが、DVDなどのディスクに関する変換が得意なソフトとなっています。
変換方法
Step1.メイン画面中央に、変換したいDVDフォルダなどのファイルをドラッグ&ドロップで読み込ませます。
Step2.読み込んだファイルを選択し、各種出力設定をしていきます。
Step3.画面上部の「キューへ追加」をクリック後、隣の「エンコード」ボタンを押し、変換を開始します。
【まとめ】使いやすいソフトを選ぼう
フリーで利用できるファイル変換ソフトには様々なものがあります。無料のソフトはシンプルで機能が限定されてはいますが、変換と少しの加工編集程度であれば十分活用できます。ただし、変換処理に多くの時間が必要であることや、エラー時などのサポートは期待できない場合がほとんどなので、利用の際は注意しましょう。
より安全で効率よく作業を行いたいときは有料のソフトを検討してみてもよいかもしれません。無料で試せる体験版を公開しているソフトも多いので、必要な作業に応じて使いやすいソフトを選んでみてください。