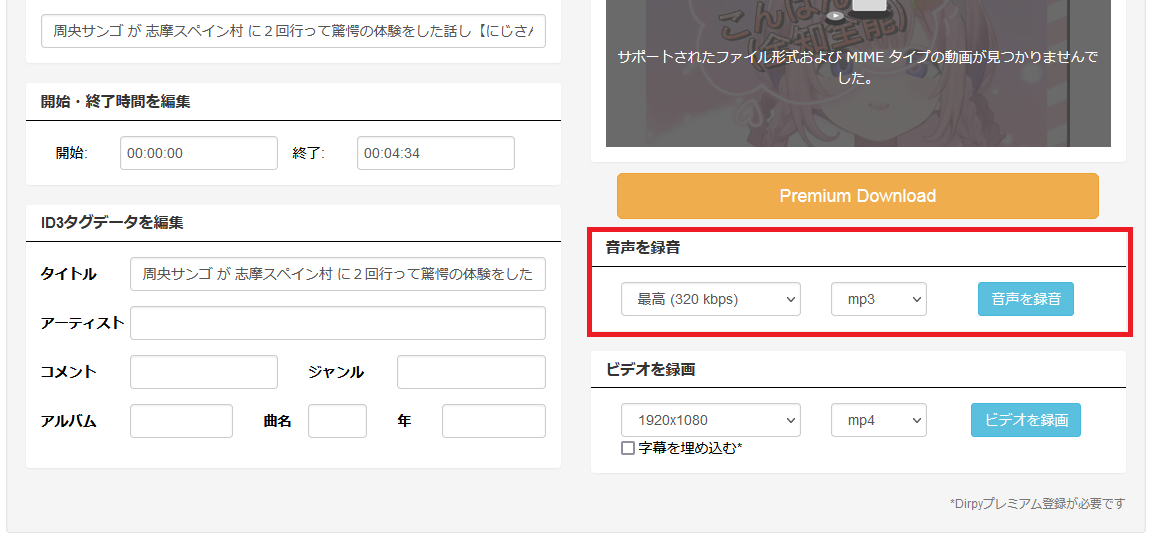Offliberty(オフリバティ)の使い方と使えない時の解決策
【はじめに】
Youtubeなどの動画をダウンロードしたいときに便利なツールには、様々なものがあります。最近ではパソコンにインストールして使用するダウンロードソフトだけでなく、ブラウザ上で手軽にダウンロードすることが可能なサイトも増えてきました。Web上で作業が完結、またスマホからでも利用できるので多くのユーザーが活用しています。
今回はそんなオンラインで簡単に動画ダウンロードできるサイトのなかでも、特に人気のある「Offliberty」についてまとめました。気になる安全性や使い方も詳しく調べたので、ぜひ参考にしてみてください。
Part1.「Offliberty(オフリバティ)」について
- Offlibertyとは?
サイトに動画のURLを貼ればボタンひとつでダウンロードすることができる、Webサービスになります。無料かつ登録不要で使用でき、シンプルでわかりやすい操作画面なので、誰でも簡単に利用することが可能です。動画のURLを貼るだけで対象の動画をダウンロードしてくれるため、手間がなく使い勝手のよいサイトとなっています。
- Offliberty対応サイト
Youtubeをはじめ、ニコニコ動画、FC2、Dailymotion、Vimeo、Tudou、Anitube、SoundCloud、Mixcloudなど、世界各国の主要動画共有サイトに対応しています。
- Offlibertyのメリットとデメリット
最大のメリットは、パソコンやスマホなどにアプリとしてインストールしなくても、サイトに行けばすぐに利用できる点になります。Offlibertyは他のダウンロードサイトと比べて、広告も少なく使いやすくなっています。
デメリットとしては、ダウンロードした動画や音声の劣化、エラーが起こりやすい、iPhoneのブラウザでは使うことができない点です。
- Offlibertyは安全?
これまでにこのサイトを利用したことでウィルスに感染した、という報告はあがっていません。広告も怪しいサイトへ誘導されるものではないので安心して利用できるのではないでしょうか。公式のSNSもクリーンに運営されており、問題ないサイトといえます。
Part2.Offlibertyの使い方
① スマホでの場合
Offlibertyはスマホからも利用することができます。ただしiPhoneには対応していないので、注意してください。
Step.1 ダウンロードしたい動画のURLをコピーし、Offlibertyへアクセスします。
Step.2 黒の太枠で囲われた入力エリアに、コピーしたURLを貼り、下の「OFF」をタップしてください。
Step.3 動画を検知すると入力エリアが黄色になるので、そこを長押しします。
Step.4 メニューが表示されたら、「リンクをダウンロード」を選びタップしてください。

② PCでの場合
Step.1 Offliberty(http://offliberty.io/)へアクセスします。
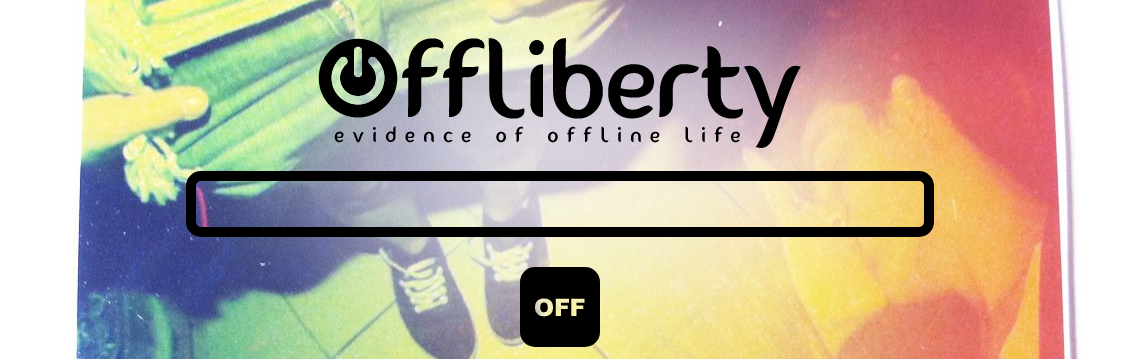
Step.2 ダウンロードしたい動画のURLを、黒枠のエリアに入力してください。
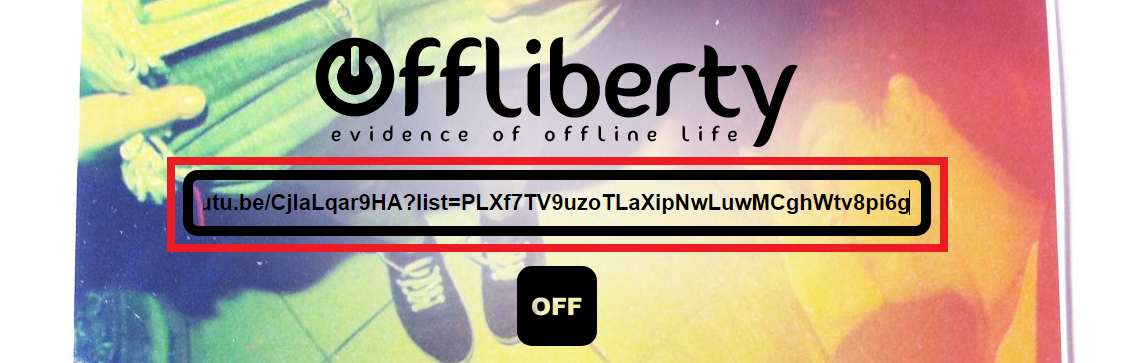
Step.3 すぐ下にある「OFF」をクリックし、入力エリアが黄色になることを確認します。
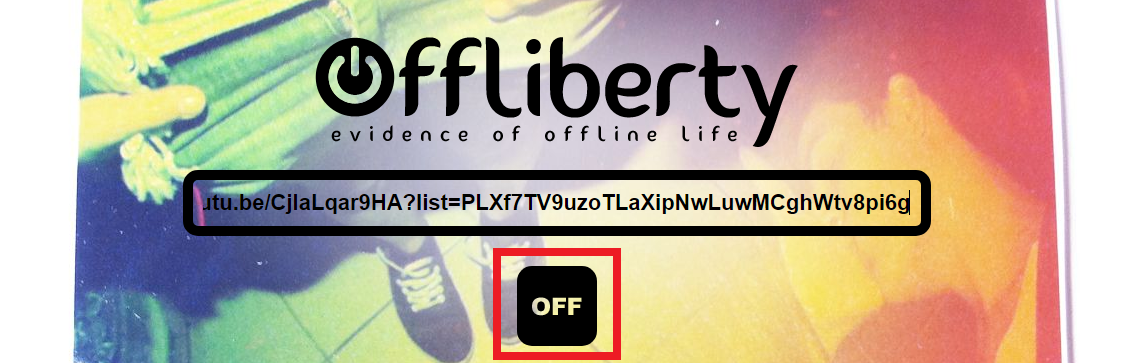

Step.4 黄色いエリアを右クリックするとメニューが出るので、「名前を付けてリンク先を保存」を選択します。
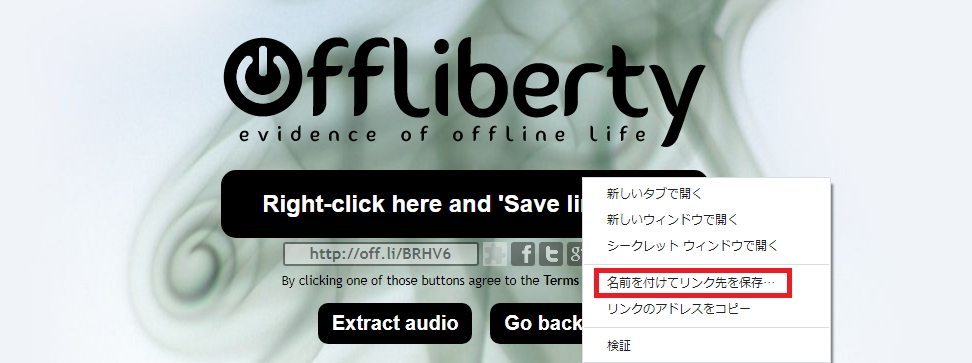
③ 音声を保存する場合
動画から音声のみを抽出して保存することも可能です。ミュージックビデオの音楽だけをMP3で保存したいときなどに便利です。
Step.1 サイトへアクセスし、音声のみをダウンロードしたい動画のURLを太枠に入力します。
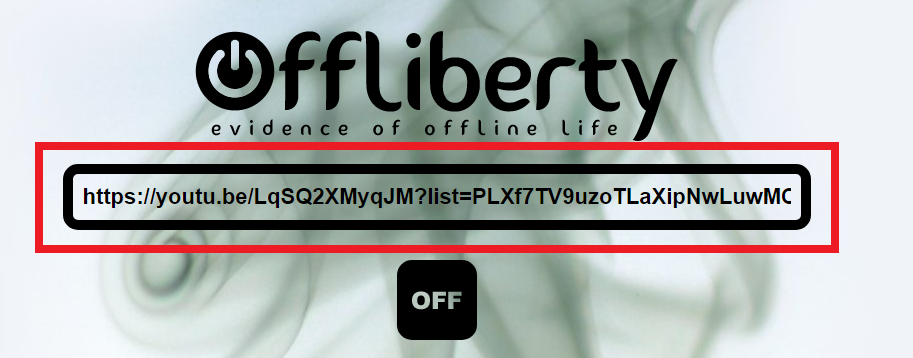
Step.2 枠の下にある「OFF」ボタンを押し、入力エリアが黄色になるのをしばらく待ちます。
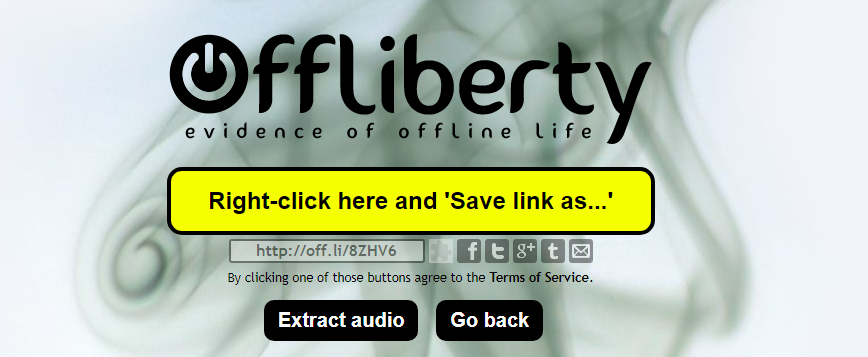
Step.3 「Extract audio」というボタンをクリックしてください。
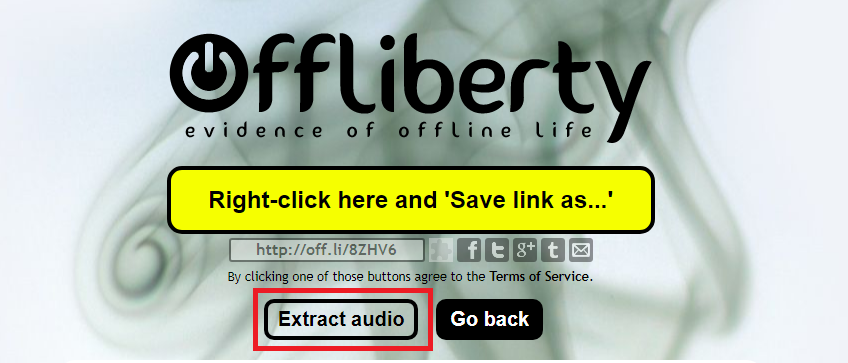
Step.4 「Audio」と表示された方の黄色になった入力エリアを右クリックし、「名前を付けて保存」を選択すれば、動画を音楽ファイルとしてダウンロードすることができます。
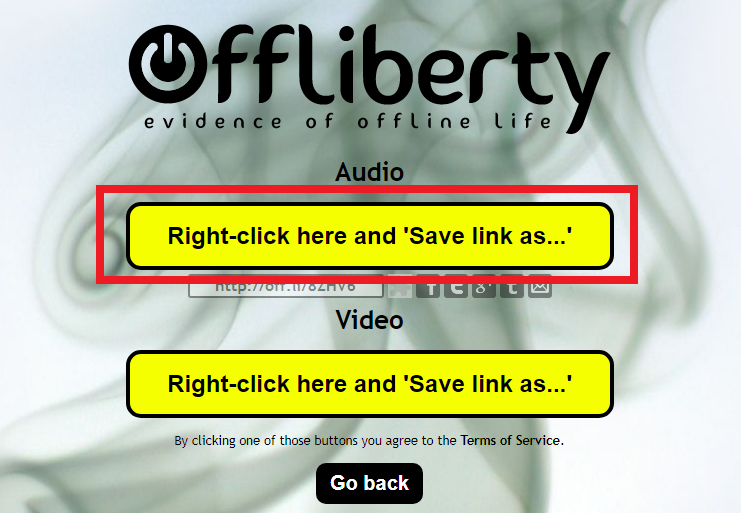
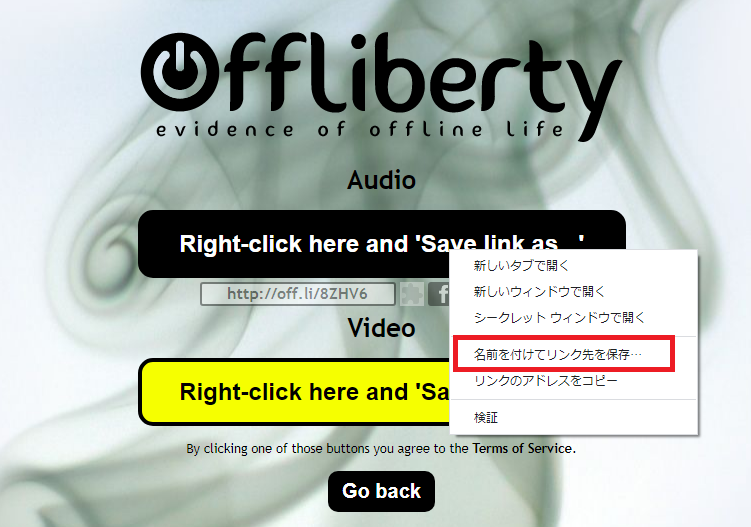
Part3. Offlibertyが使えない原因とその対処法
- セキュリティソフトによるブロック
Offlibertyが問題のあるサイトとして認識された場合、セキュリティソフトが動作してしまうことがあります。また、ダウンロードしたい動画が怪しいときも危険性が高いと判断しブロックされてしまうので、ダウンロードの際に一旦セキュリティソフトを停止してみてください。
- 動画サイトの問題
対応していないサイトの動画や動画サイトの仕様変更により、ダウンロードすることができなくなることもあります。Offlibertyが認識できるサイトであることの確認、また、ダウンロードに関する技術的な仕様が変更されているときは、サイトの更新を待ちましょう。
3.ブラウザやネット環境が原因となっている
ブラウザの不具合、特に拡張機能の影響でダウンロードが進まないという場合があります。一度ブラウザを閉じ、再度サイトへアクセスするなど試してみてください。併せてネット環境が安定しているかのチェックも必要です。不安定な場合は、PCの再起動や別の回線を利用するなどしてみましょう。
Part4.Offlibertyが使えない場合の解決策
1. Wondershare UniConverter
<機能>
動画をはじめとしたファイルの変換や圧縮などが行える、マルチコンバーターソフトになります。このソフトでは動画のダウンロード、編集・加工、画面録画、CD・DVDの作成など、ファイルに関する便利な機能が豊富に搭載されています。また、再生プレイヤーとしても利用でき、あらゆる場面で活用することが可能なソフトです。
関連記事>>
【初心者向け】Offliberty(オフリバティ)の使い方と使えない時の解決策
<メリット>
1000以上のサイトに対応しているので、ほとんどすべての動画を手軽にダウンロードすることができます。もちろん動画から音声のみをダウンロードすることも可能です。このソフトにはダウンロード機能のほか様々なツールが備えられているので、ダウンロードした動画ファイルを扱いやすくすることも手間なくできます。
<使い方>
Step.1 ソフトを起動し、メイン画面から「ダウンロード」を選択します。
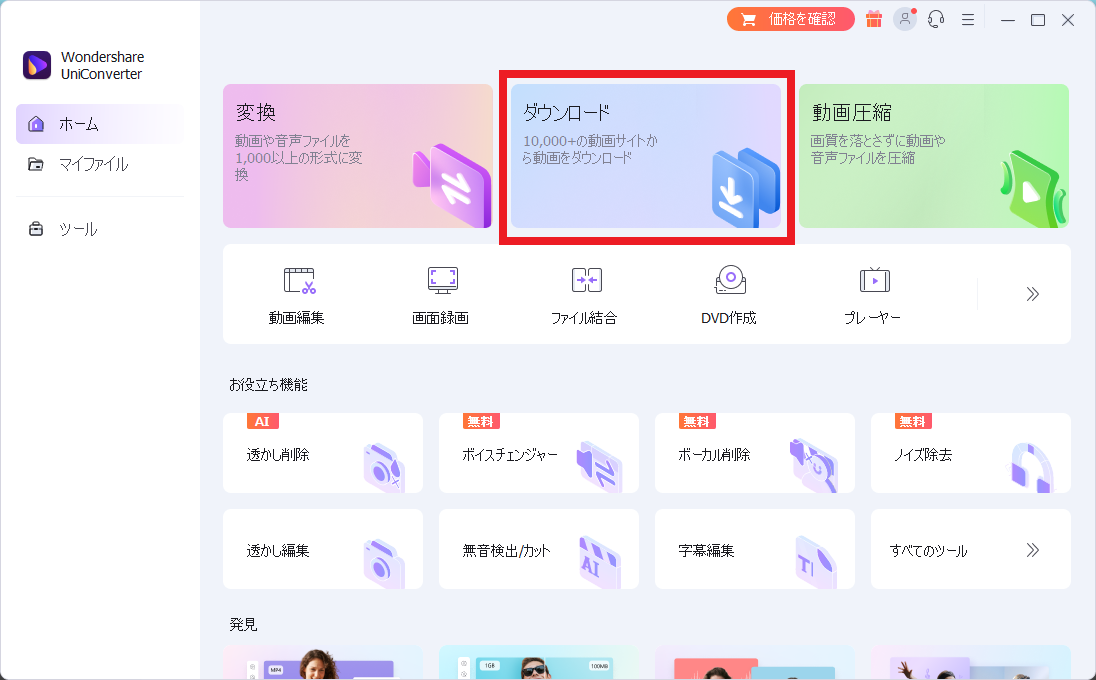
Step.2 ダウンロードしたい動画のURLを貼ります。

Step.3 分析が開始されるので、しばらく待ちます。分析画面上で細かい設定が行えるので、必要であれば設定を確認してください。
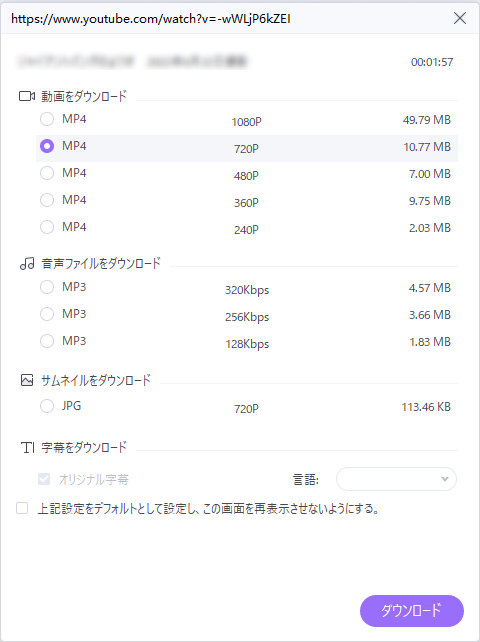
Step.4 分析が終わると自動でダウンロードが開始されます。ダウンロードが終わったものは隣の「完了」タブでチェックできます。
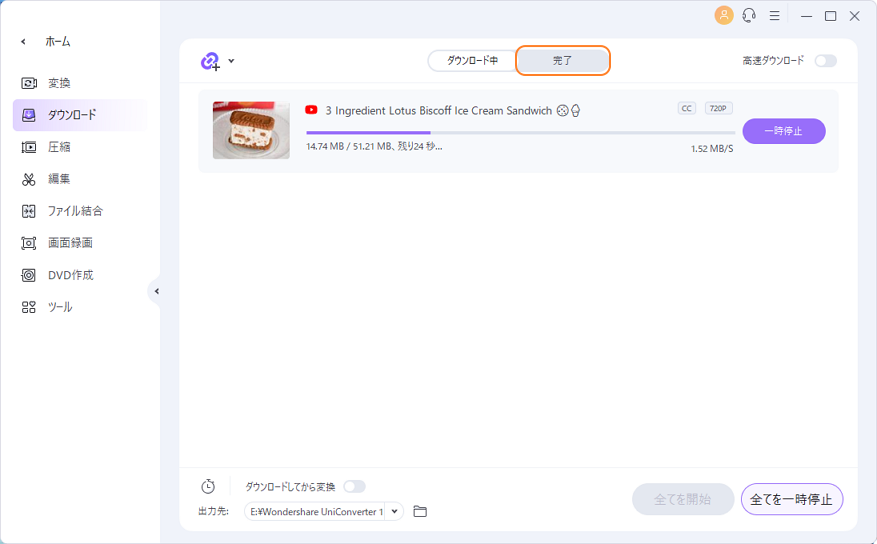
2.5KPlayer
<機能>
300以上のサイトに対応した、動画ダウンロード専用のソフトになります。動画をスムーズにダウンロードできるほか、ネットラジオを聞くことや、iOSデバイスから動画や写真を得られるAirPlayの送受信機能があります。
<メリット>
このソフトの大きな特徴は、Windows11やMacの最新OSにも対応していることです。また、初心者でも無理なく使える設計になっているので、多くのユーザーに利用されているフリーソフトでもあります。
<使い方>
Step.1 ソフトを起動し、「YouTube」のボタンを押します。
Step.2 表示された入力バーにダウンロードしたい動画のURLを貼り、「URL&解析をペースト」をクリックしてください。
Step.3 ソフトが自動で分析するので、しばらく待ちます。解析後、オレンジの「ダウンロード」ボタンを押せば、ダウンロードが開始されます。
3. Onlinevideoconverter
<機能>
サイト上でダウンロードを完結させることができる、オンラインダウンロードツールになります。Webサイトにある動画を、MP4、MP3、aviといったファイル形式で保存することが可能です。
<メリット>
ソフトのようにインストールが不要、また無料で使えるので、ダウンロードが必要になったときに素早く利用できます。端末やブラウザを問わず使用できるのも大きなメリットになります。ウィルスなどのチェックも行っているサイトなので、安心して利用することが可能です。
<使い方>
Step.1 サイトへアクセスし、ダウンロードしたい動画のURLを貼ります。
Step.2 変換したいファイル形式を選択してください。
Step.3 最後に「Convert」をクリックし、ダウンロードを行います。
【まとめ】
Offlibertyなどのオンラインで手軽に動画をダウンロードできるサイトは、数多く存在します。どのサイトも主要な動画サイトはサポートされていますが、マイナーなサイトの動画はダウンロードできないことが多いです。また、ダウンロード中にエラーが起こってしまうことや、ブラウザが動かなくなってしまうといったトラブルも少なくありません。
そんなときは、インストールして使うソフトを利用してみてください。上記で紹介したUniConverterは特におすすめです。ダウンロード以外にも、ファイルを調整できる様々な機能が備わったソフトなので、気になった方はぜひチェックしてみてください。
YouTube動画をMac/MacBookに保存する方法
MacでYouTubeを動画ダウンロードするやり方をさがしている方は結構いらっしゃるのではないでしょうか。
やり方には大きく分けて②種類あります。1つはソフトを利用するやり方、もう一つはオンラインサービスを利用するやり方です。
Windowsでのやり方が多くヒットしてしまいMac/MacBookでのやり方が見つけにくいと感じている人に今回の記事はぜひ読んでほしいと思います。
Part1.MacでYouTube動画を無料ダウンロードするサイト5選
1. media.io
media.ioはWondershare社が運営しているオンラインでYouTubeに投稿されている動画をダウンロードできるサービスです。
YouTubeの動画をダウンロードできる以外に以下のような豊富な機能が提供されています。
- 動画フォーマットの変換
MP4やMOV、AVI、FLVなど多くの動画形式を相互に変換出来ます。 - 動画圧縮
サイズや解像度、出力形式などを指定することができます。 - 動画編集
動画の余白をカットや、縦横比を調整できるクロップ
開始時刻と終了時刻を設定して前後の不要部分を削除できるトリム
動画の回転や反転、エフェクト追加ができます。
YouTubeをダウンロードするには以下の様に行います。
Step1 URLの指定
ダウンロードしたいYouTubeの動画を開きブラウザのアドレスバーからURLをコピーしておきます。
Online Video Converterへアクセスします。
- 「リンク」アイコンをクリックします。
- ポップアップした画面の入力欄にコピーしたURLを貼り付けます。
- 「Submit」ボタンをクリックします。
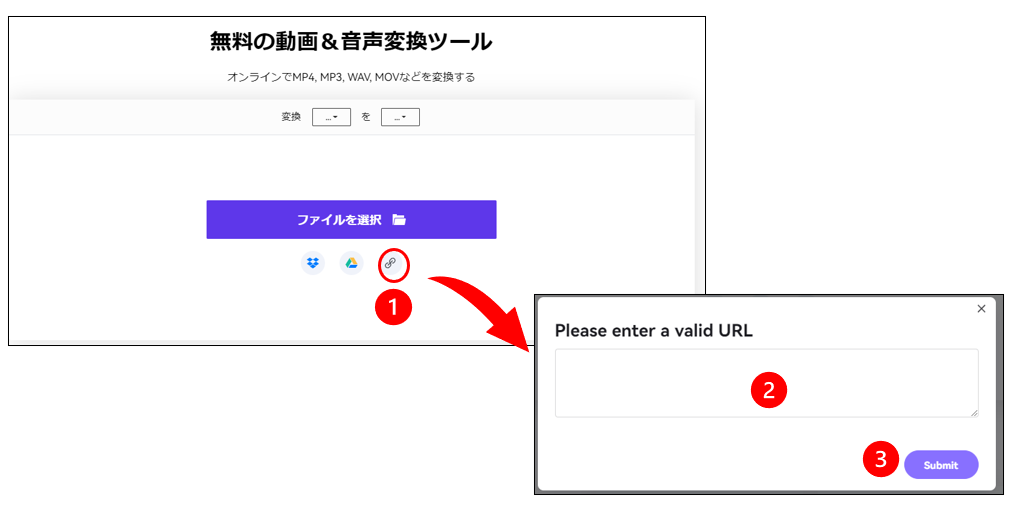
Step2 設定
- ダウンロードしたい形式を選択します。
- 「変換」ボタンをクリックすると実行されます。

Step3 確認とダウンロード
正常に完了すると以下の画面になります。
- 「再生」ボタンをクリックするとプレビューすることができます。
- 「ダウンロード」ボタンをクリックするとダウンロードができます。
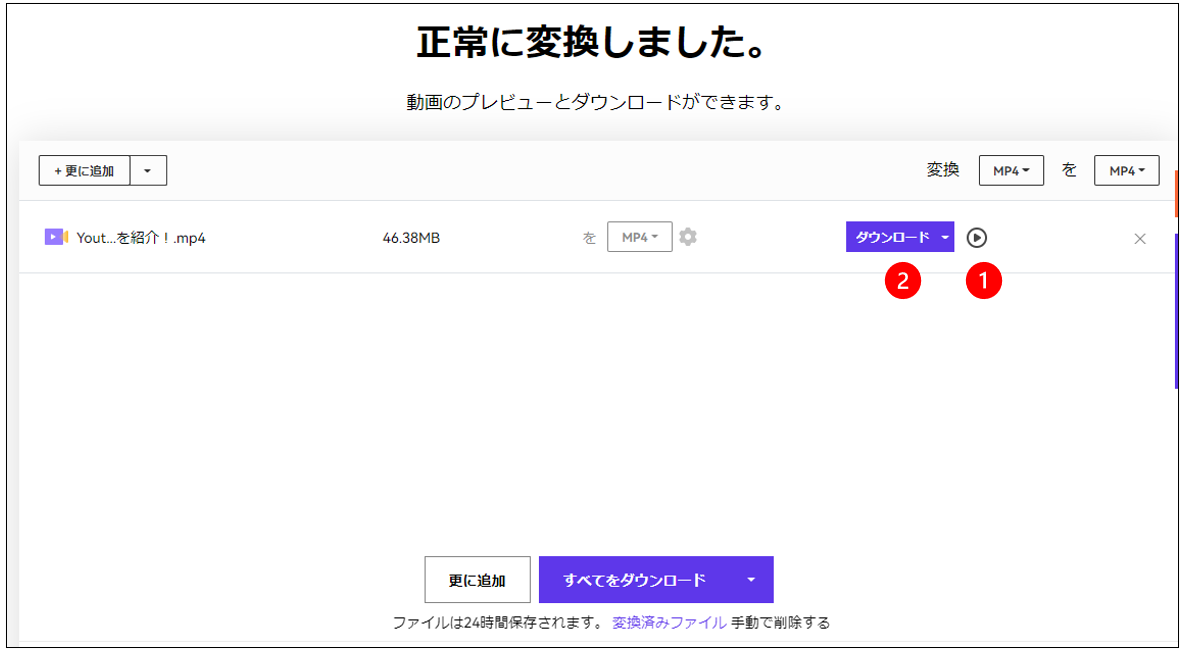
2. Offliberty
Offlibertyは動画視聴サイトにアップされている動画をローカルPCにダウンロードできるオンラインサービスです。
ダウンロード時にMP3ファイルを選択して音声のみのファイルを保存することもできます。
YouTubeをダウンロードするには以下の様に行います。
Step1 URLの指定
ダウンロードしたいYouTubeの動画を開きブラウザのアドレスバーからURLをコピーしておきます。
次にOfflibertyへアクセスします。
- Offlibertyへアクセスし画面上部にある入力欄に先ほどコピーしたURLを貼り付けます。
- 「OFF」と表示のあるボタンにマウスを重ねると「電源」ボタンに変化しますのでクリックします。
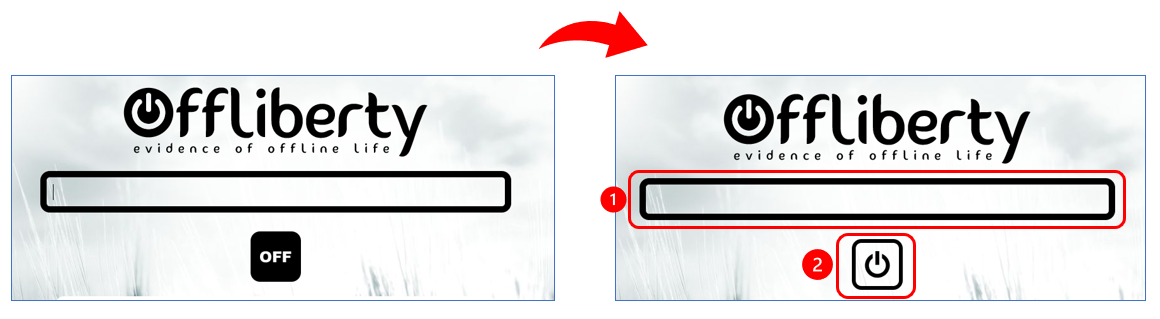
Step2 ダウンロード
URL先動画の分析が開始され完了すると黄色いボタンの「Right-click here and ‘Save link as…’」が表示されますので、この上で右クリックして「名前を付けてリンク先を保存」を選択するとダウンロードが開始されます。
 3. SaveFrom.Net
3. SaveFrom.Net
SaveFrom.Netは動画や音声をダウンロードできるオンラインサービスです。
Google ChromeやFirefox、Safari、Opera、Chromiumベースのブラウザで動作します。
また、Chrome用の動画ダウンロード拡張機能も提供されています。
YouTubeをダウンロードするには以下の様に行います。
Step1 URLの指定
ダウンロードしたいYouTubeの動画を開きブラウザのアドレスバーからURLをコピーしておきます。
次にSaveFrom.Netへアクセスします。
- 入力欄に先ほどコピーしたURLを貼り付けます。
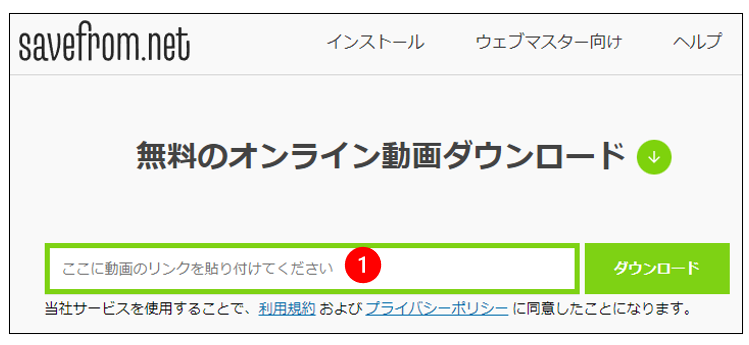
Step2 画質の選択
URLを貼り付けてからしばらくすると画面の下部に以下の表示がされます。
- 高画質・高音質のダウンロードができますが有料です。
- 標準品質の動画もしくは音声がダウンロードできます。今回はこちらを選択します。
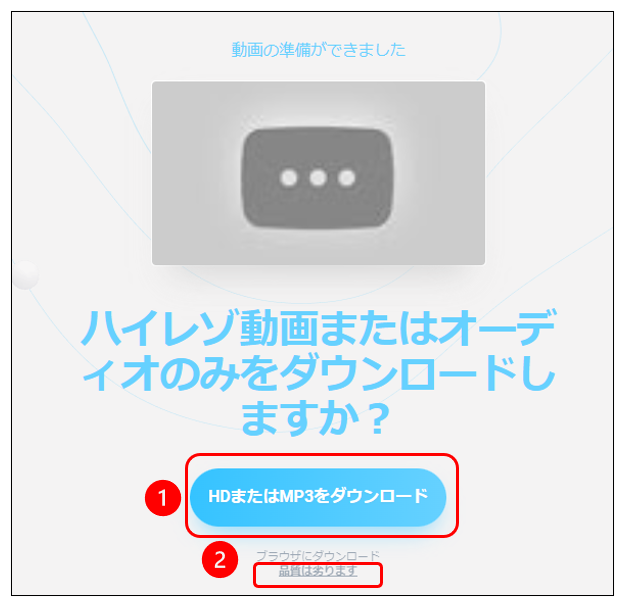
Step3 ダウンロード
- クリックするとフォーマットと画質・音質を選択できます。
選択するとダウンロードが開始されます。
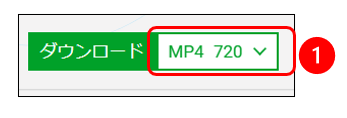
4. y2meta.com
y2meta.comは無料で利用できる動画のダウンロードができるオンラインサービスです。
YouTube、Facebook、Video、Dailymotionなどの動画視聴サイトからダウンロードすることができます。
YouTubeをダウンロードするには以下の様に行います。
Step1 URLの指定
ダウンロードしたいYouTubeの動画を開きブラウザのアドレスバーからURLをコピーしておきます。
次にy2meta.comへアクセスします。
- 先ほどコピーしたURLを貼り付けます。
もしくは検索ワードを入力します。検索結果はサムネイルとともに一覧表示されます。
今回はURL貼付とします。
Step2 画質の選択とダウンロード
URLが貼り付けられると分析が始まり完了すると以下の画面が表示されます。
ダウンロードしたい画質を選択して緑の「ダウンロード」ボタンを押すとローカルPCに保存できます。
5. dirpy
dirpyはYouTubeの動画をダウンロードできるオンラインサービスです。
開始時間と終了時間を編集することができますので、毎回見慣れているオープニングやエンディングをカットすることができます。
また、MP3形式でダウンロードする場合はID3タグデータを編集することができます。
YouTubeをダウンロードするには以下の様に行います。
Step1 URLの指定
ダウンロードしたいYouTubeの動画を開きブラウザのアドレスバーからURLをコピーしておきます。
次にdirpyへアクセスします。
- 先ほどコピーしたURLを貼り付けます。
- 「dirpy!」をクリックします。
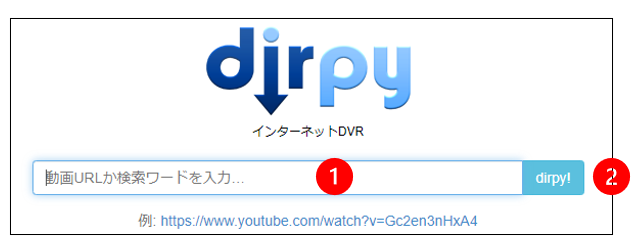
Step2 設定とダウンロード
画面が遷移して下記の画面となります。
- 開始時刻と終了時刻の編集ができます。
- MP3形式でダウンロードする場合はID3タグを編集できます。
- 音質・画質・形式を選択します。
- 音声のみの場合は「音声を録音」、動画の場合は「ビデオを録画」をクリックするとダウンロードが開始されます。
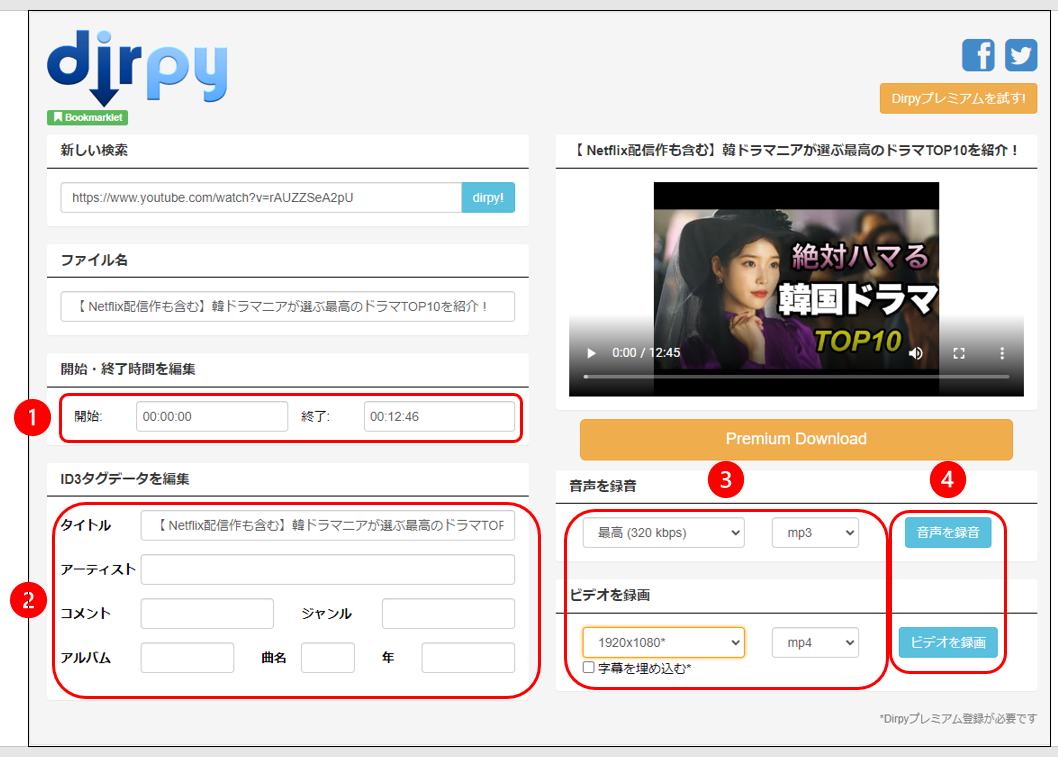
Part2. MacでYouTube動画をダウンロードするソフト3選
1. Wondershare UniConverter
Wondershare UniConverterは動画ダウンロードをはじめとして、1000種類以上のフォーマット間で相互に変換できる動画変換やカットやトリム、エフェクト追加などの動画編集、DVD作成ができるソフトです。
Wondershare UniConverterがあればダウンロードした動画を編集して、DVDへ書き込み家庭用の大画面テレビで視聴することもできます。
関連記事>>
【2022保存版】無料でYoutube動画をMac/MacBookに保存する方法
YouTubeをダウンロードするには以下の様に行います。
Step1 URLの指定
ダウンロードしたいYouTubeの動画を開きブラウザのアドレスバーからURLをコピーしておきます。
Wondershare UniConverterを起動し「ダウンロード」機能を呼び出します。
真ん中の「フォルダ」アイコンをクリックしてコピーしたURLを貼り付けます。

Step2 設定
URLを貼り付けた後に分析が開始されます。完了すると設定画面がポップアップしますので画質や字幕を選択して「ダウンロード」ボタンをクリックします。
ダウンロードが開始されます。
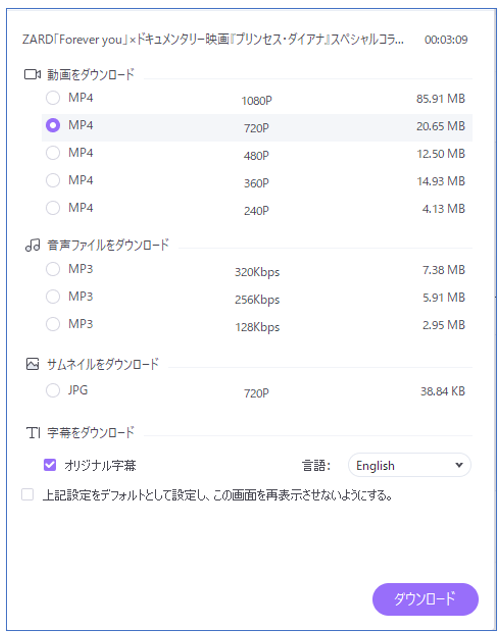
2. Free YouTube Download
Free YouTube DownloadはYouTube動画をMP4やAVI、MOV形式でダウンロードすることができます。
また、YouTube動画をMP3に変換して音声のみをダウンロードすることも可能です。
YouTubeをダウンロードするには以下の様に行います。
Step1 URLの指定
ダウンロードしたいYouTubeの動画を開きブラウザのアドレスバーからURLをコピーしておきます。
Free YouTube Downloadを起動します。
「PASTE」ボタンを押すと対象の動画が一覧に表示されます。
次に「Download」ボタンをクリックするとダウンロードが開始されます。
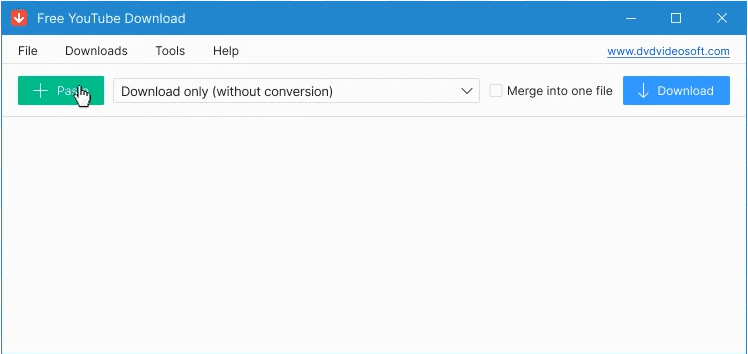
3. MacX YouTube Downloader
MacX YouTube DownloaderはYouTube以外にニコニコ動画やVimeoなど300以上の動画・音楽サイトからダウンロードすることができるソフトです。
ダウンロード時に解像度やフォーマットを指定することが可能です。
YouTubeをダウンロードするには以下の様に行います。
Step1 URLの指定
ダウンロードしたいYouTubeの動画を開きブラウザのアドレスバーからURLをコピーしておきます。
MacX YouTube Downloaderを起動し左上にある「リンク」アイコンをクリックします。
入力欄にコピーしたURLを貼り付け「分析」ボタンをクリックします。
Step2 画質の選択とダウンロード
分析が完了するとダウンロード可能な解像度や形式が一覧で表示されます。
選択し「実行」ボタンをクリックします。
「Browse」をクリックして保存先を指定し、「Download Now」ボタンをクリックするとダウンロードされます。
まとめ
今回はMacでYouTubeの動画ダウンロードできるオンラインサービスやソフトについて紹介しました。
ダウンロードした動画を編集したりDVD作成したりを考えるとWondershare UniConverterがおすすめです。
FC2動画をダウンロードする方法8つまとめ
はじめに
FC2動画はFC2が運営している動画共有サービスです。ゲストでも投稿されている動画は視聴できますが会員になることで動画を投稿することができます。
オンライン動画サイトランキングで日本国内第2位になったことを2015年にプレスリリースしています。
FC2動画には成人向けの動画のアップができる「FC2動画アダルト」もありYouTubeとは違ったテイストの動画がそろっていることから人気が高い動画共有サービスです。
今回はFC2動画を動画ダウンロードできるオンラインサービスやソフトを紹介します。
FC2動画をダウンロードする方法8つ
1. Wondershare UniConverter
Wondershare UniConverterはFC2動画以外にもYouTubeをはじめとした10,000以上のサイトから動画をダウンロードすることができるソフトです。
動画から音声のみをダウンロードすることもできますのでミュージックビデオから音楽のみをダウンロードすることができます。
また、動画のカットやトリム、エフェクトの追加、回転、反転などの編集を行うことができます。
手元に保存している動画からDVDを作成することができますので、ダウンロードした動画を編集してDVDへ焼くことがこのソフトだけで実現することができます。
FC動画をダウンロードする手順は以下の通りです。
Step1 起動
Wondershare UniConverterを立ち上げて、右側の画面より「ダウンロード」をクリックします。

Step2 設定とダウンロードの実行
ダウンロードしたいFC動画のページを開きブラウザのアドレスバーよりURLをコピーします。
- ダウンロードしてからフォーマット変換する場合はスイッチを右へ移動します。
- フォーマットと画質を設定する画面がポップアップします。「ビデオ」タブを選択します。
- 変換したいフォーマットを選択します。特別なデバイスで再生するのでなければ「MP4」を選択します。
- 再生する端末にあった画質を選択します。
- 画面左上の「URLをペースト」アイコンをクリックします。
自動的にクリップボードにコピーされているURLを読み込んでダウンロードが開始されます。
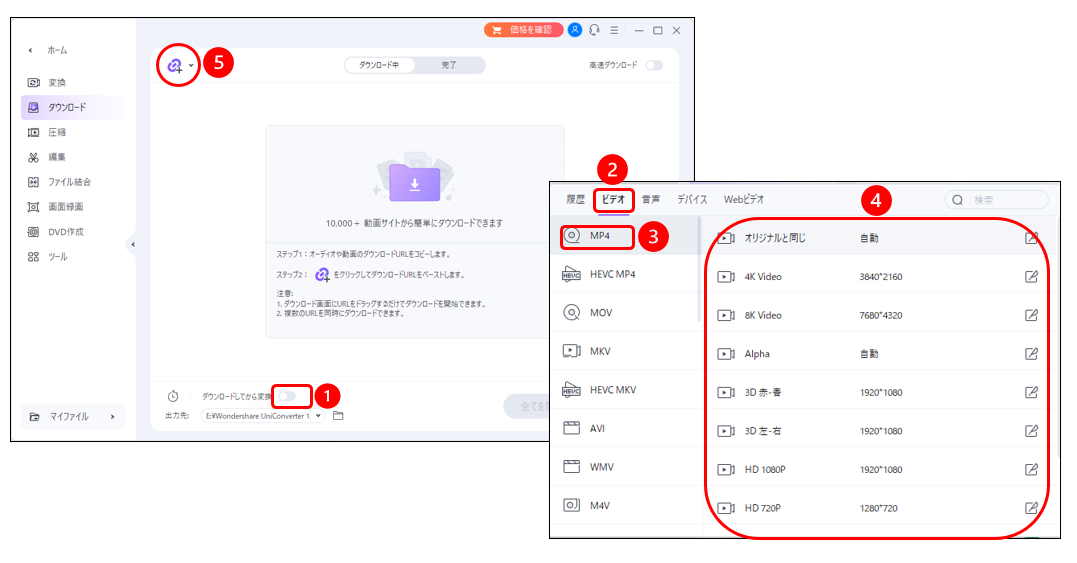
2. offliberty
offlibertyは動画をダウンロードできるオンラインサービスです。シンプルなサイトデザインになっています。動画から音声のみを抽出することも可能です。
FC動画をダウンロードする手順は以下の通りです。
Step1 URLの指定
ダウンロードしたいFC動画のページを開きブラウザのアドレスバーよりURLをコピーします。
offlibertyへアクセスします。
- 入力欄に先ほどコピーしたURLを貼り付けます。
- 「OFF」ボタンをクリックします。
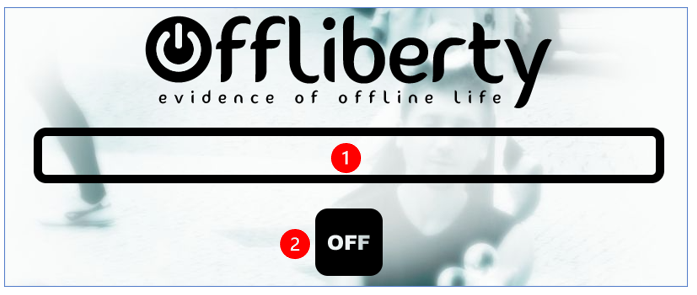
Step2 ダウンロード
ダウンロードの準備が完了すると黄色いボタンが表示されます。
- 音声のみをダウンロードする場合はこちらのボタンにマウスを重ねて右クリックして、「名前を付けてリンク先を保存」を選択します。
- 動画をダウンロードする場合はこちらのボタンにマウスを重ねて右クリックして、「名前を付けてリンク先を保存」を選択します。

3. RealPlayer
RealPlayerはRealNetworks社が開発しているマルチメディアプレイヤーソフトです。
マルチメディアプレイヤー機能以外にWeb動画のダウンロードや動画形式の変換などが可能です。
インストールするとブラウザで動画を視聴するとダウンロードができるアイコンがブラウザの上部に表示されるようになります。
非常に簡単にダウンロードすることができます。
FC2動画のダウンロード手順は以下の通りです。
Step1. 普段利用しているブラウザでFC2動画にアクセスします。ブラウザの上部に横棒が表示されますのでマウスを重ねると動画のサムネイルが表示されます。
Step2. クリックすると「この動画をダウンロード」ボタンが表示されますので、クリックするとダウンロードが開始されます。
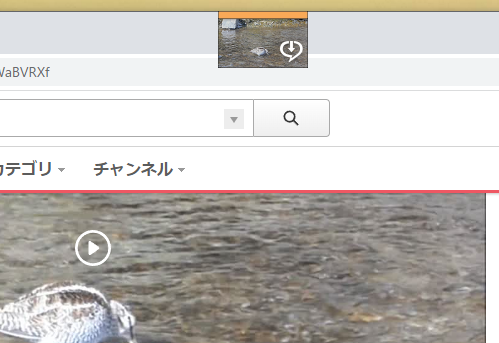
4. WonderFox Free HD Video Converter Factory
WonderFox Free HD Video Converter FactoryはWonderFox Soft社が開発している動画変換ソフトです。
動画変換だけではなく動画ダウンロードも機能として提供されています。
また、動画の結合やトリミング、エフェクト追加、クロップ、回転、ウォーターマークの追加など動画編集を行うことができます。
WonderFox Free HD Video Converter FactoryでFC2動画をダウンロードする方法について説明します。
Step1 ダウンロード機能の呼び出しとURL指定
ダウンロードしたいFC動画のページを開きブラウザのアドレスバーよりURLをコピーします。
- WonderFox Free HD Video Converter Factoryを起動し、「ダウンロード」をクリックします。
- 「新しいダウンロード」をクリックします。
- コピーしたURLを貼り付けます。
- 「分析」ボタンをクリックします。
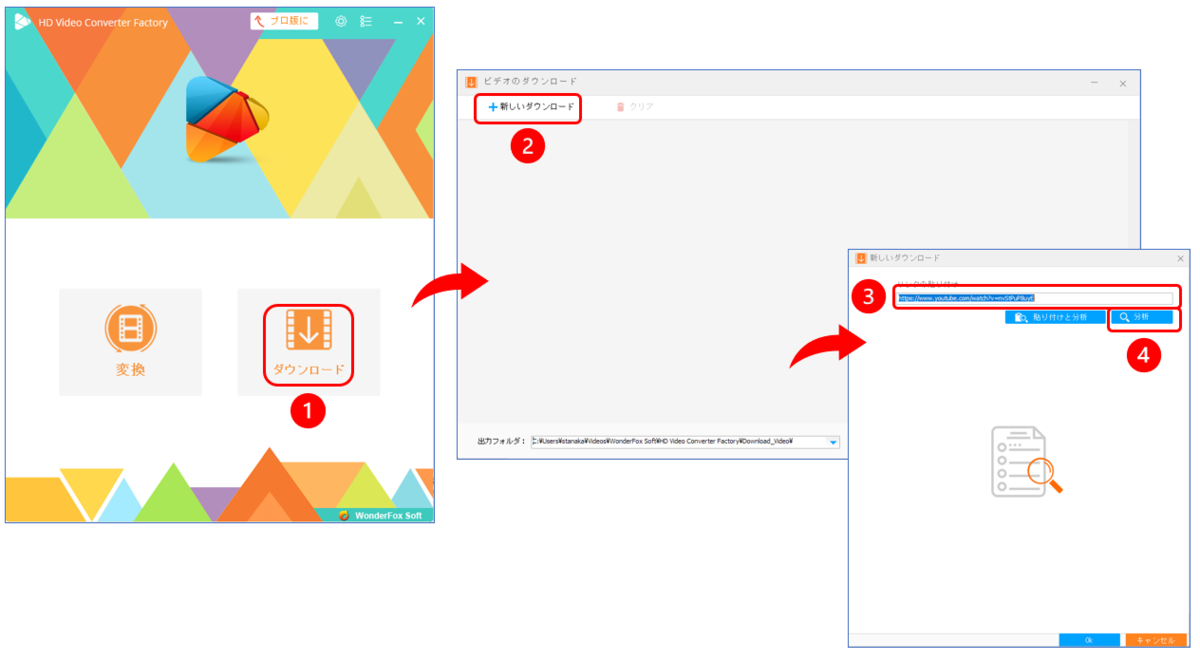
Step2 保存先設定とダウンロード
- 分析が完了するとサムネイルが表示されます。「OK」ボタンをクリックします。
- 元の画面に戻ります。「フォルダ」アイコンをクリックすると保存先を指定できます。
- 「ダウンロード開始」をクリックするとダウンロードが実行されます。

5. CleverGet
CleverGetはFC2をはじめとして、NetflixやAmazonプライム、Hulu、YouTubeなど1000以上のサイトからダウンロードできるソフトです。
ブラウザを内蔵していますので、ダウンロード以外に動画再生や検索が行えます。
FC2動画のダウンロード手順は以下の通りです。
Step1 URL指定
CleverGetを起動します。
次にダウンロードしたいFC動画のページを開きブラウザのアドレスバーよりURLをコピーします。
- アドレスバーに先ほどコピーしたURLを貼り付け【enter】キーを押します。
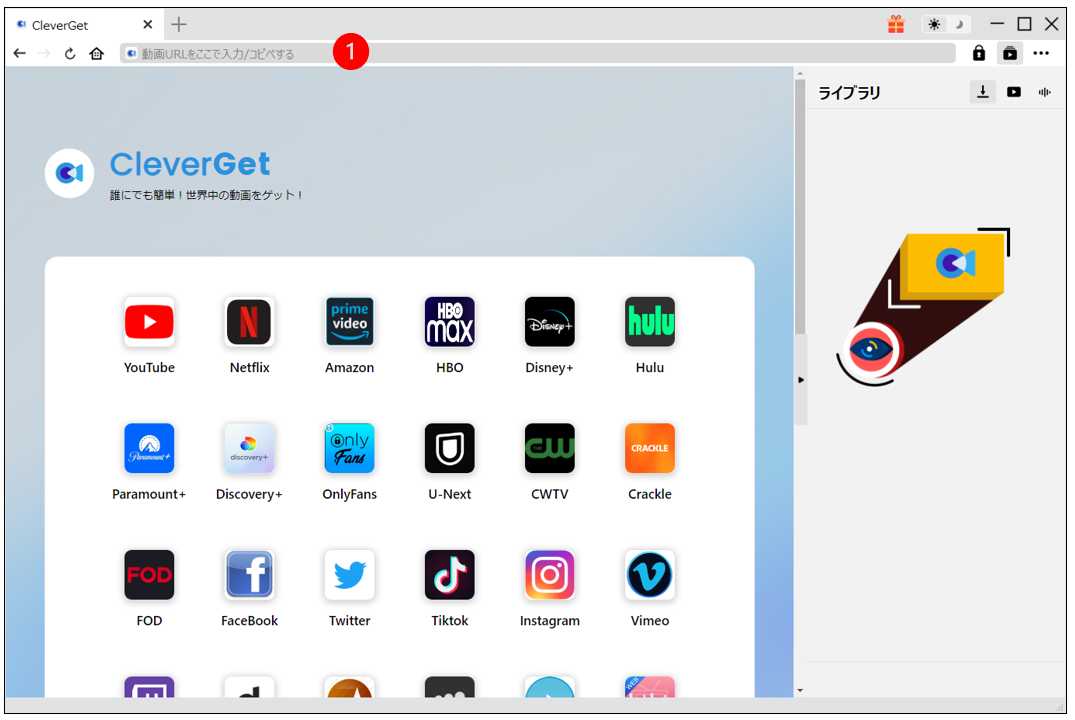
Step2 ダウンロード
- 以下の画面がポップします。「ダウンロード」ボタンをクリックしてダウンロードします。
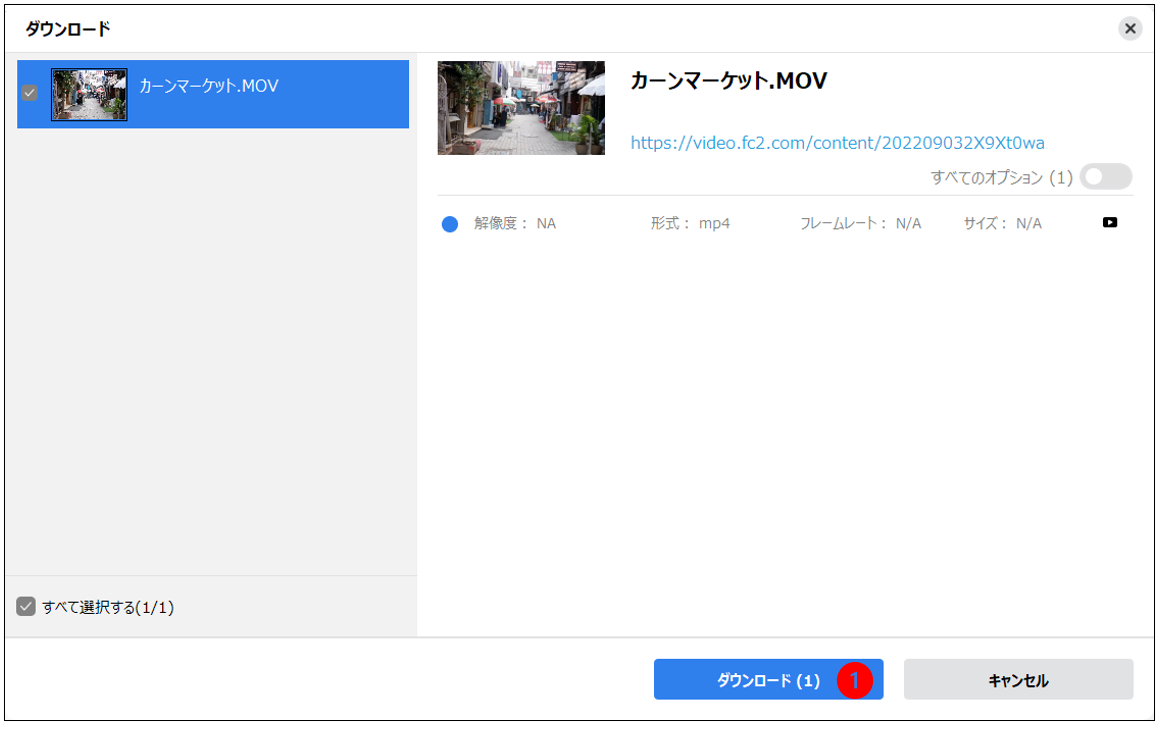
6. VideoProc Converter
VideoProc Converterは多機能なビデオ処理ソフトです。動画変換やDVD変換、ウェブ動画保存、画面録画を行うことができます。
GPUアクセラレーション技術によりCPUへの負荷軽減と処理時間の短縮を実現しています。
FC2動画のダウンロード手順は以下の通りです。
Step1 ダウンロード機能の呼び出し
VideoProc Converterを起動します。
次にダウンロードしたいFC動画のページを開きブラウザのアドレスバーよりURLをコピーします。
- 「ダウンロード」をクリックします。
- 「ビデオ追加」をクリックします。
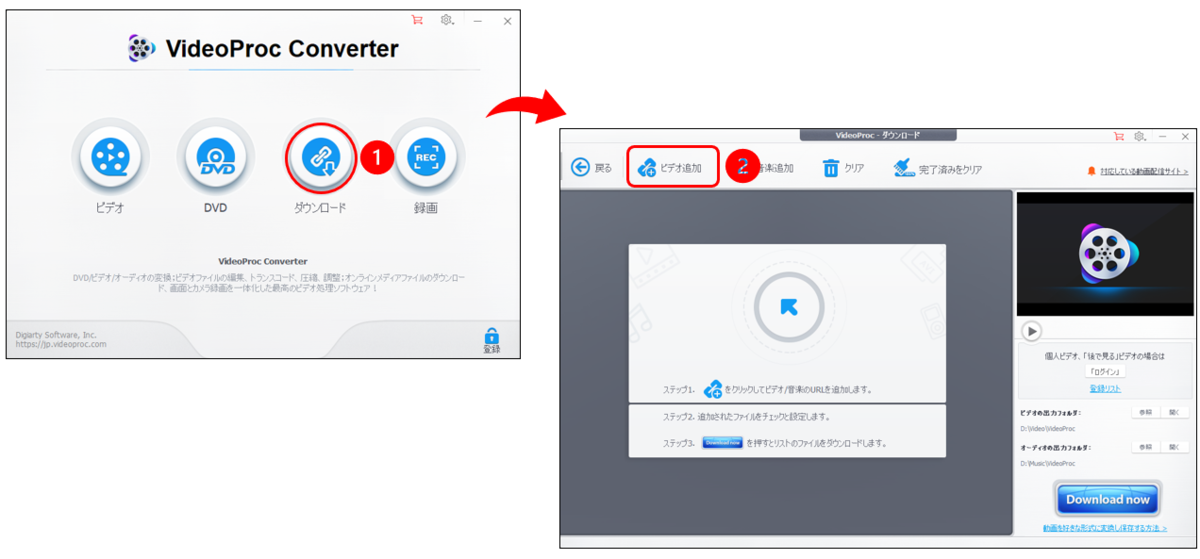
Step2 URL指定
- 「URL貼付け&分析」ボタンをクリックします。
自動的にクリップボードのURLを読み込んで分析開始されます。 - 分析が完了すると画面が切り替わります。次に「選ばれた動画をダウンロードする」をクリックします。

Step3 ダウンロード
- 画面が切り替わります。「Download now」をクリックするとダウンロードできます。
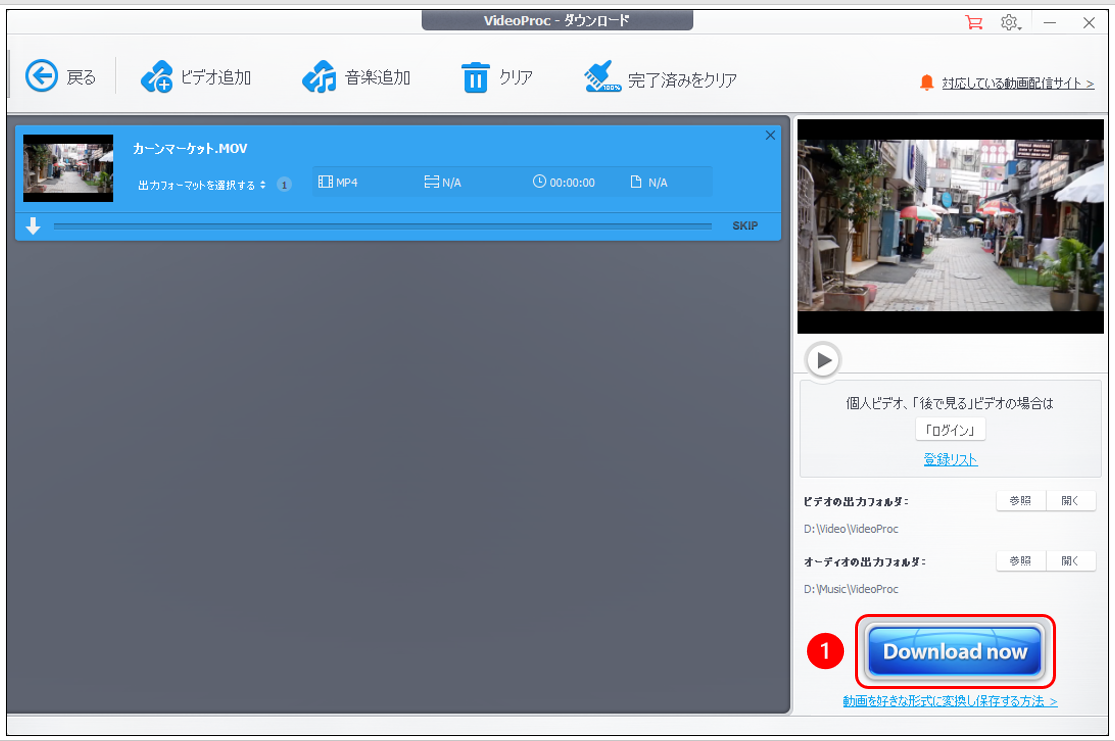
7. Freemake Video Downloader
Freemake Video DownloaderはFC2やYouTubeなど10,000以上のサイトから動画ダウンロードできるソフトです。
出力形式はMP4、WebM、3GP、FLV形式で保存できます。また、画質を選択することもできます。
FC2動画のダウンロード手順は以下の通りです。
Step1 URL指定とダウンロード
Freemake Video Downloaderを起動します。
次にダウンロードしたいFC動画のページを開きブラウザのアドレスバーよりURLをコピーします。
- 「URLを貼り付ける」をクリックするとクリップボードから自動的にURLを読み込み分析開始します。
- 分析が完了すると画質の違う一覧が表示されます。希望する画質を選択します。
- 「ダウンロード」ボタンをクリックするとダウンロードが開始されます。
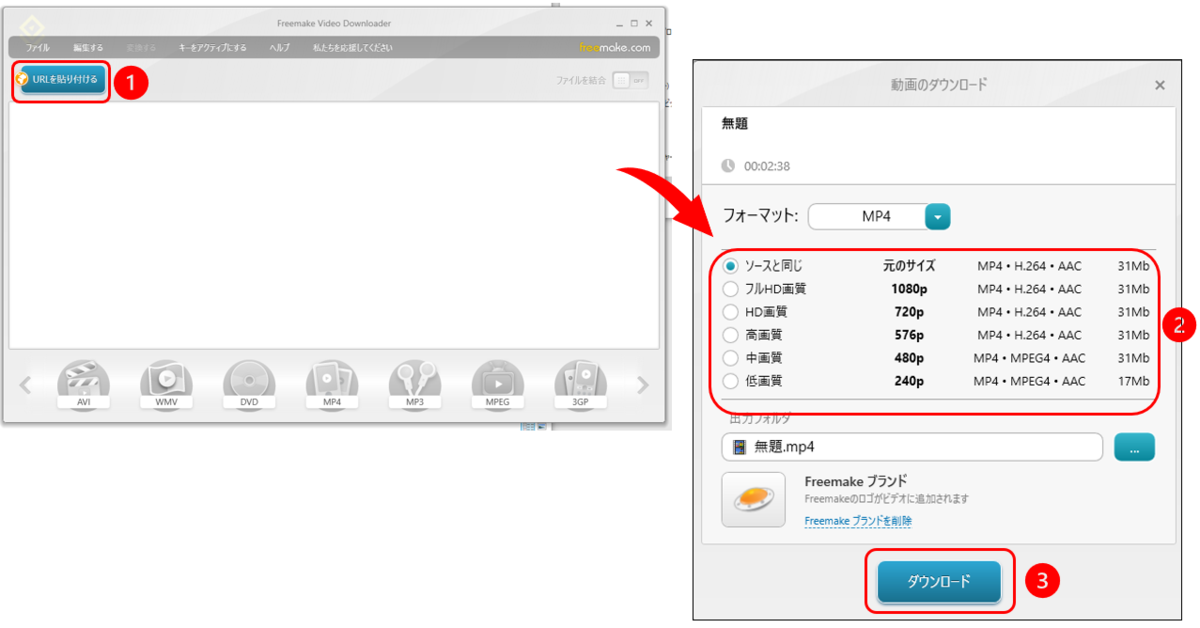
8. UniConverterを使ってFC2動画を録画
FC2動画が可能とされるダウンロードサイトやソフトを検証しましたがいくつかは分析の段階でエラーとなりダウンロードできないものがありました。
推測ですがFC2側のシステム変更により対応できなくなっているかもしれません。今後もシステム変更されて突然ダウンロードが不可となる可能性もあります。
そのような場合でも動画を保存する方法として画面録画があります。
Wondershare UniConverterは画面録画機能もサポートしています。
録画するには以下の様に行います。
Step1 画面録画機能の呼び出し
Wondershare UniConverterを起動します。
- 「画面録画」をクリックします。
- 右側のアイコンより「画面録画」を選択します。
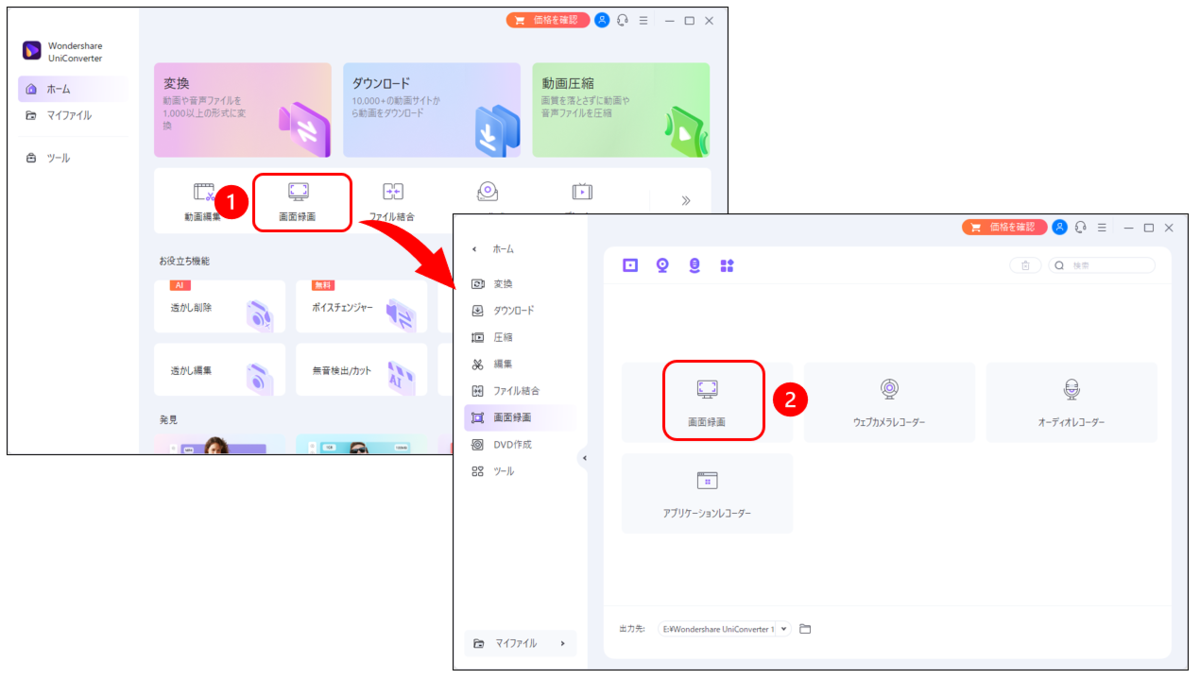
Step2 設定と録画
透明な赤枠と設定画面が表示されます。
マウスで赤枠を再生画面に合わせて移動とサイズ変更を行います。
次にマイクとカメラをミュートして「REC」ボタンをクリックします。
録画停止は【ctrl】+【F6】を押します。

まとめ
YouTube動画をダウンロードできるサイトやソフトは結構ありますが、FC2動画をダウンロードできるサイトやソフトは少ないです。
今回の記事を参考にしてFC2から動画ダウンロードできるサイトやソフトを見つけてください。
今回紹介した中ではWondershare UniConverterがダウンロードと画面録画の両方ができるのでおすすめです。
インスタグラムの画像・動画を保存する方法まとめ
インスタは印象的な写真や動画がタイムラインに流れてきます。
気に入った投稿にはダブルタップして「いいね」をしますが、後からもう一度見たいなと思ったときにタイムラインを遡るのが大変で諦めてしまったということはないでしょうか?
あとで見返したい場合は公式アプリやブラウザでのアクセスでは「ブックマーク」アイコンをタップすることで素早く見返すことができます。
ただし、投稿が削除されたり、ブロックされたり、非公開にされたりすると見られなくなります。
ローカルPCやスマホに写真や動画を保存できればいつでも見返すことができます。
今回はインスタの写真や動画を保存できるサイト、ツール、アプリを紹介します。
関連記事>>
2022最新!インスタグラムの画像・動画を保存する方法まとめ
Part1.インスタログイン不要の保存サイトおすすめ
Gramhirは元々、Gramho(グランホ)という名称でしたが改称されています。
Gramhirはインスタグラムのアカウント分析や匿名での検索を行うことができるオンラインサービスです。
機能
以下の機能が用意されています。
- アカウント分析
- 投稿数、フォロワー数、フォロー数の表示
- アカウントの統計分析による人気度
- 投稿あたりの平均いいね数、コメント数、投稿間隔
- 写真と動画の比率
- 検索
- アカウント検索
- 投稿内のハッシュタグからの検索
- ダウンロード
- 写真や動画のダウンロード
操作方法
Gramhirにアクセスします。
アカウント検索
Gramhirのトップ画面の中央に表示されている入力欄に検索したいアカウント名や名前を入力して、「虫眼鏡」アイコンをクリックします。
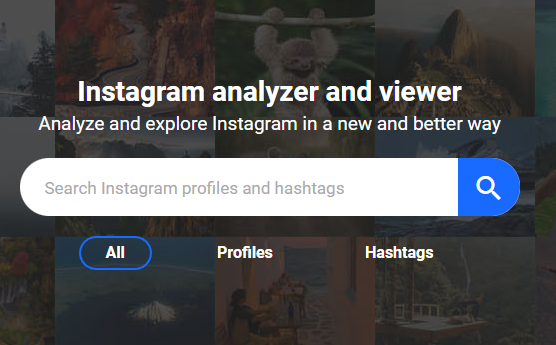
アカウント検索した結果が下記です。
- 独自に分析したアカウントの人気度
- 投稿あたりのいいね数と平均的な投稿間隔
- 動画と写真の割合

投稿内のハッシュタグ検索
- アカウント検索で表示された投稿の写真もしくは動画が表示されている箇所をクリックします。
- 個別の投稿が表示されます。表示されているハッシュタグをクリックします。
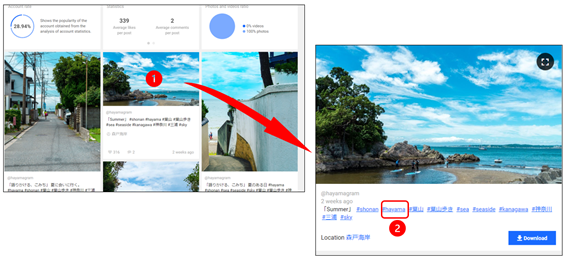
ハッシュタグで検索した一覧が表示されます。
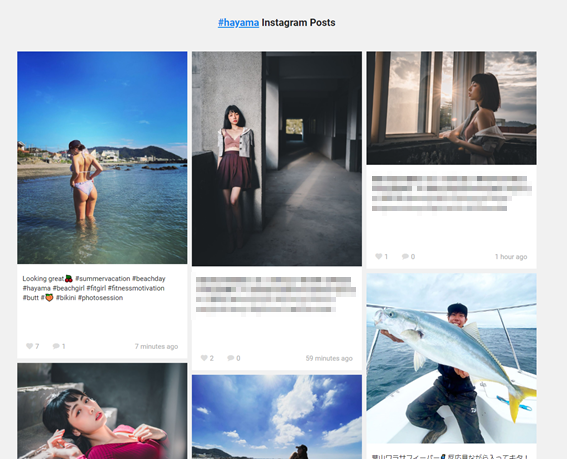
ダウンロード
写真もしくは動画が表示されている下部に表示されている「ダウンロード」ボタンをクリックするとローカルPCに保存することができます。
検索やダウンロードはインスタグラムにログインすることなく利用することができます。
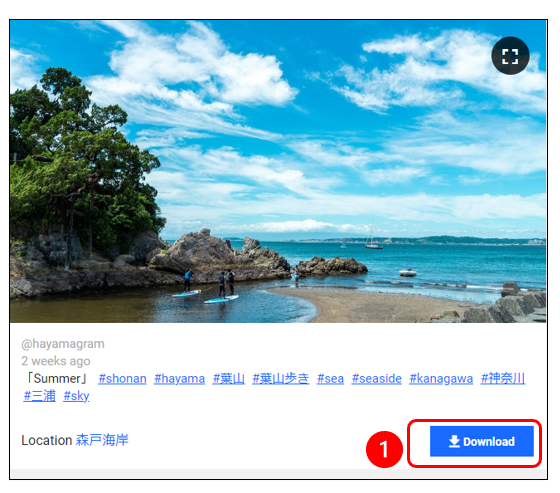
Part2. PCでインスタの画像や動画を保存できるツール3選
1. iGram
iGramはインスタグラムから写真や動画をダウンロードできるオンラインサービスです。
動画にはIGTVやREELS、カルーセル/アルバムを対象にしています。
iGramはブラウザが動作するPCやスマートフォン、タブレットなどで利用することができます。
ダウンロード回数に制限はありません。
インスタグラムからのダウンロード手順は以下の通りです。
Step1 URLの指定
ブラウザでダウンロードしたい写真もしくは動画のポストにアクセスし、アドレスバーからURLをコピーします。
- iGramへアクセスし「Paste」ボタンをクリックすると自動的にクリップボードからURLが読み込まれます。
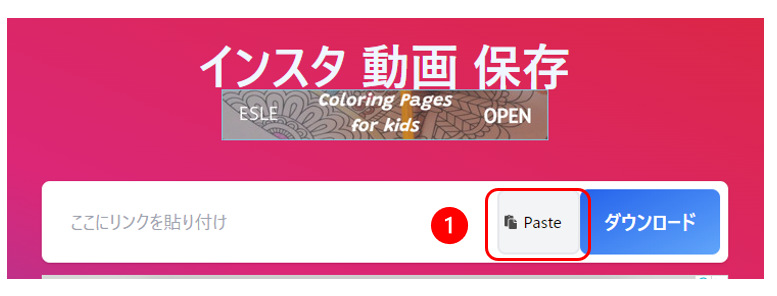
Step2 ダウンロード
下記の画面に遷移します。写真の下にダウンロード可能な解像度別のボタンが表示されますので必要な解像度のボタンをクリックするとダウンロードされます。

2. awakest.net
awakest.netはインスタグラムの画像と動画をダウンロードすることができます。
複数の画像も保存することができます。
IGTVにも対応しています。
awakest.netはインスタグラム以外にYouTubeやTikTok、Twitterの動画をダウンロードするサービスも提供しています。
インスタグラムからのダウンロード手順は以下の通りです。
Step1 URLの指定
ブラウザでダウンロードしたい写真もしくは動画のポストにアクセスし、アドレスバーからURLをコピーします。
- netへアクセスし入力欄に先ほどコピーしたURLを貼り付け、「抜き出す」ボタンをクリックします。

Step2 ダウンロード
ダウンロードのための準備が完了すると下部に写真とダウンロードのためのリンクが表示されます。
- リンクの上で右クリックをして「名前を付けてリンク先を保存」をクリックするとダウンロードすることができます。

3. savefrom.net
savefrom.netはインスタグラムから写真や動画をダウンロードできるオンラインサービスです。
アカウントが投稿している写真や動画を一覧表示して目的とするデータをダウンロードすることもできます。
同様の機能をブラウザの拡張機能で利用できるアプリが用意されています。
インスタグラムからのダウンロード手順は以下の通りです。
Step1 URLの指定
ブラウザでダウンロードしたい写真もしくは動画のポストにアクセスし、アドレスバーからURLをコピーします。
- netへアクセスし入力欄に先ほどコピーしたURLを貼り付けると自動的にリンク先のデータ読み込みが開始します。
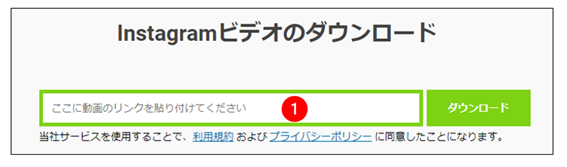
Step2 ダウンロード
- ダウンロードの準備が完了すると下部に写真とダウンロードのためのボタンが表示されます。「ダウンロード JPG」をクリックするとダウンロードできます。
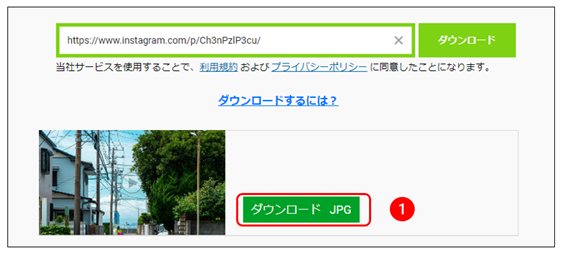
アカウントのプロフィールページのURLを入力するとアカウントが投稿した写真や動画の一覧を表示することができます。
Part3. インスタの画像や動画を保存できるアプリ3選
インスタグラムの投稿を保存するにはURLが必要になります。
インスタグラム公式アプリでURLを取得する手順は以下の通りです。
- ダウンロードしたい投稿の右上にある「…」をタップ
- 「リンク」をタップ
することでクリップボードにコピーされます。
1. Repost for Instagram リポスト
Repost for Instagram リポストはiOS/Androidで動作するアプリです。
インスタグラムのアプリでダウンロードしたい投稿の右上にある「…」をタップして「リンク」アイコンをタップします。
Repost for Instagram リポストに戻ると投稿が表示されます。
このアプリはインスタグラムへ手軽にリポストすることが目的のアプリですのでカメラロールへ保存することはできませんがアプリ内に保存されていますのでいつでも参照することができます。
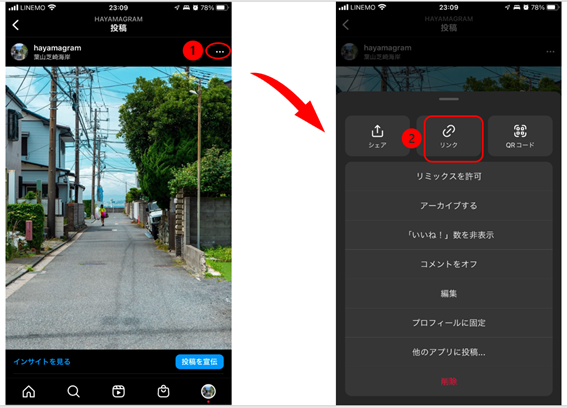
2. Instdown Story
Instdown Storyはインスタグラムの写真や動画を保存できるアプリです。
アプリ内からユーザ名で検索を行って、アカウントのポストやIGTV、リール、ハイライトなどからダウンロードすることになります。
保存はカメラロールに行うことができます。
3. Repost for Instagram Reels
Repost for Instagram Reelsはインスタグラムから写真と動画のダウンロードができるアプリです。
動画はストーリーやリールズ、IGTVをサポートしています。
ダウンロードしたい投稿のURLをコピーしRepost for Instagram Reelsに戻ることによりアプリ内に保存されます。
まとめ
インスタの写真や動画の保存は公式アプリではできませんが、オンラインサービスやアプリを使うことで保存することができます。
インスタには素敵な写真や動画がたくさんあるので今回の記事を参考にダウンロードして楽しんでください。
著作権侵害とならないように利用するようにしてください。
Craving Explorerの使い方及び動画が保存できない時の対処法
Craving Explorerはネット上に存在する動画ダウンロードするためのソフトです。
YouTubeやニコニコ動画、radikoなどにアクセスして好きな動画や音声配信を無料でダウンロードできます。
動画や音声ファイルのダウンロードに特化したソフトなので、ひんぱんにダウンロードする人に適したソフトでしょう。
今回はCraving Explorerについて利用方法などについて説明します。
Part1.「Craving Explorer」について
・Craving Explorerとは?
Craving Explorerはインターネットに存在する動画や音声ファイルをダウンロードすることに特化したソフトです。
サイト閲覧のために内蔵しているブラウザーはGoogle ChromeのベースにもなっているChromiumをベースとしていますので普段使いのブラウザーとしても利用することができます。
動画共有サイトなどにアクセスして動画再生を行うと動画再生画面の近くにダウンロードボタンが表示されますので簡単にダウンロードすることができます。
また、動画や音声ファイルをMP3形式でダウンロードすることができます。
開発自体も活発に行われていて、最新の更新は2022.8.28にリリースされています。
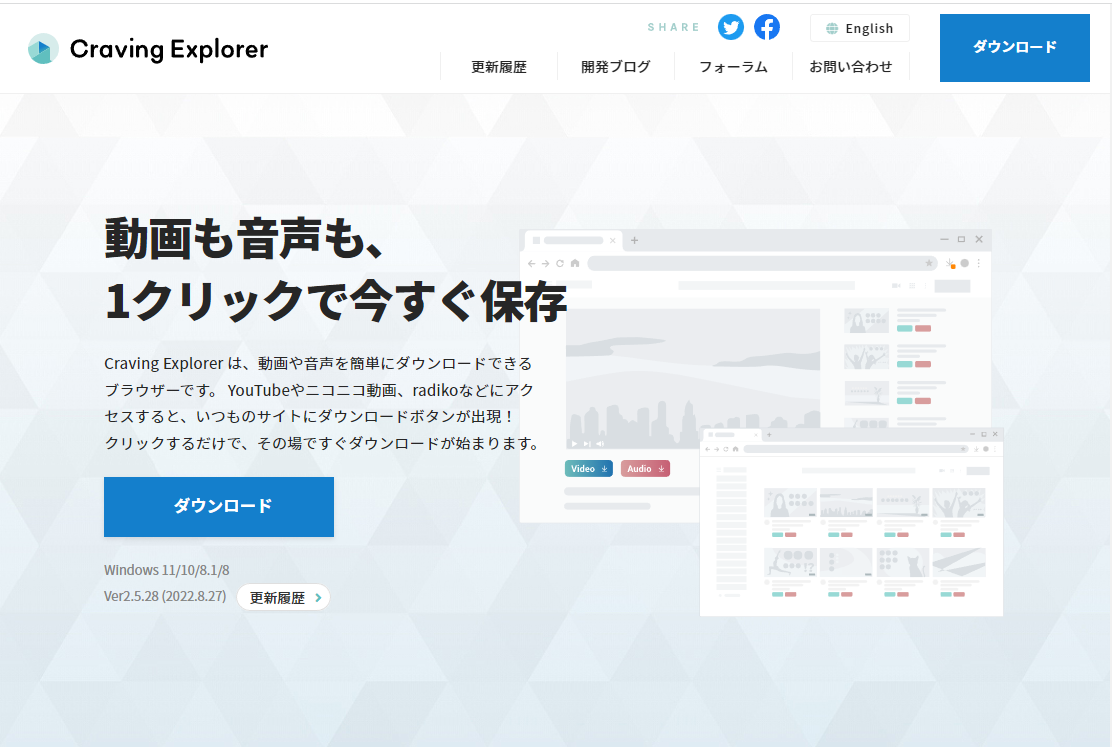
・Craving Explorer対応サイト
Craving Explorerが対応しているサイトは以下の様になっています。
①MP4とMP3ダウンロード対応サイト
YouTube、YouTube Music、ニコニコ動画、Dailymotion、Twitter、Instagram、radiko、TikTok
②M4AとAACダウンロード対応サイト
・Craving Explorerのメリットとデメリット
Craving Explorerのメリット
- 無料で利用できるソフト
- 動画の画質選択や、音声のみの選択が可能
- ダウンロードの完了を待たずに連続してダウンロード可能
- 国内で開発されていて分かりやすい日本語メニュー
Craving Explorerのデメリット
- インストール時に他のソフトもインストールさせようとする
※チェックを外せばインストールはされません。 - ダウンロードできるサイトが8個と少数
Version 1.xxではスクリプトによる拡張が可能でしたが現バージョンでは用意されていない。 - Mac OSには未対応
・Craving Explorerは安全?
Craving Explorerは2006年から開発がされていて現在まで継続的に開発が行われ、多くの人に利用されている実績があります。
また、今回インストールから実行まで行いましたが、ウィルス対策ソフトからは特にアラートもありませんでした。
念のためにダウンロードしたファイルをウィルス対策ソフトで検査しましたが問題は検出されませんでした。
安全であると言えるかと思います。
Part2.Craving Explorerで動画を保存する方法
スマホでの場合
残念ながらCraving Explorerはスマホには対応していません。iOSで動画ダウンロードできるアプリの1つに「Kingbox.」があります。こちらの利用を検討してください。
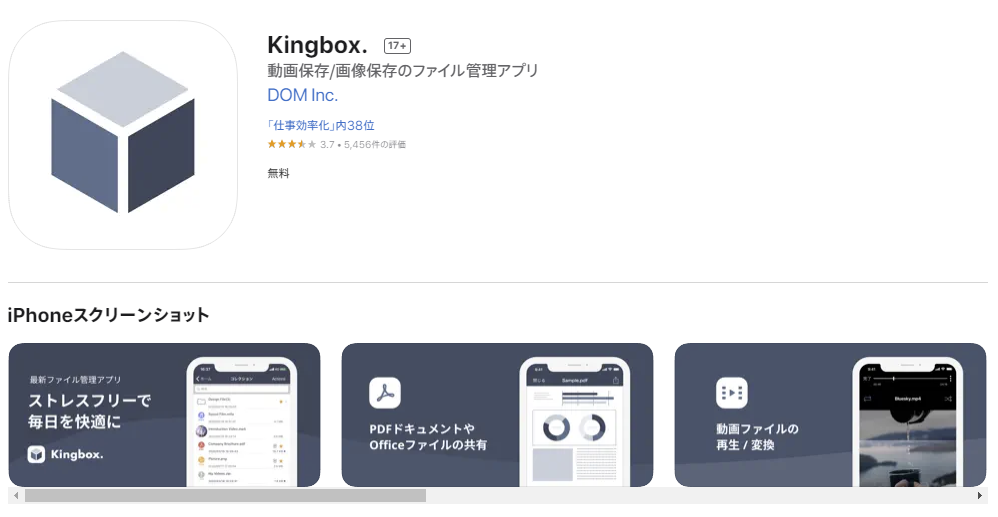
PCで動画をダウンロードする場合
Craving Explorerを立ち上げます。動画視聴サイトへ移動します。
起動後の画面上部にダウンロード対応サイトが一覧で表示されていますのでダウンロードしたいサイトをクリックします。
今回はYouTubeへ移動することにします。
Step1 起動、動画視聴サイトへの移動
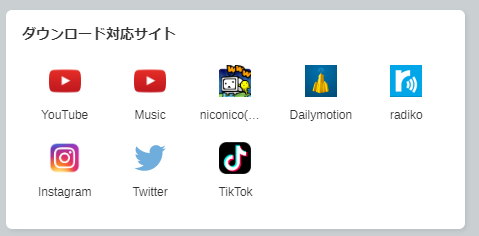
Step2 ダウンロード
ダウンロードしたい動画を開きます。
- 動画再生画面の下部に「Video」ダウンロードボタンが表示されますのでクリックするとダウンロードできます。
- 画質を選択したい場合は右上にある「動画・音声ダウンロード」ボタンをクリックします。
選択画面がポップアップしますのでダウンロードしたい画質を選択します。
ダウンロードされる場所はデフォルトではDownloadフォルダーになります。

Step3 ダウンロードフォルダーの変更
ダウンロード先を変更するには下記の様に行います。
- 右上の「⋮」をクリックします。
- メニューより「設定」を選択します。
- 設定画面の左側から「ダウンロード」をクリックします。
- 「変更」ボタンをクリックしてフォルダーを変更します。
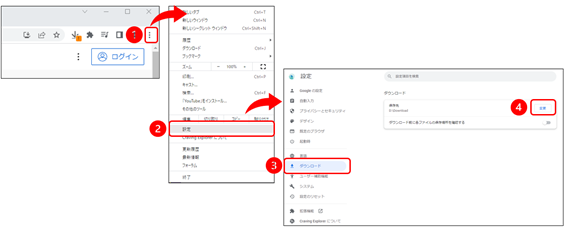
音声を保存する場合
音声を保存する場合は次のように行います。
Step1 起動、動画視聴サイトへの移動
「PCで動画をダウンロードする場合」のStep1と同じです。
Step2 ダウンロード
ダウンロードしたい動画もしくは音声を開きます。
- 動画再生画面の下部に「Audio」ダウンロードボタンが表示されますのでクリックするとMP3形式のファイルがダウンロードできます。
- 音声フォーマットを選択したい場合は右上にある「動画・音声ダウンロード」ボタンをクリックします。
選択画面がポップアップしますのでダウンロードしたい音声フォーマットを選択します。
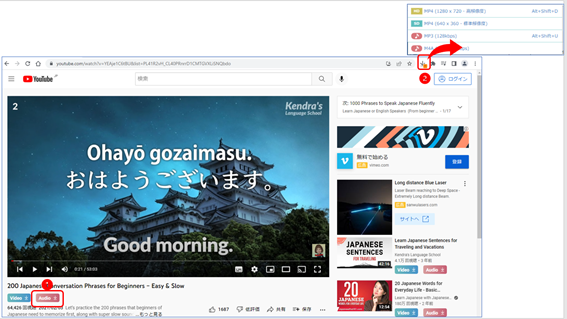
Part3. Craving Explorerが使えない原因とその対処法
- 広告ブロックの拡張機能が入っているとダウンロードできない場合がありますので機能を無効にして確認してみてください。
- VimeoなどのCraving Explorerが対応していないサイトはダウンロードできません。別のツールもしくはオンラインサービスを利用してください。
- 動画のタイトルに環境依存文字があるとダウンロードできない場合があります。ソフトの不具合だと思われますので更新を待つしかありません。
Part4.Craving Explorerが使えない場合の解決策
Craving Explorerが使えない場合は以下のツールを代替として使用してみてください。
1. UniConverter
UniConverterはWondershare社が開発しているソフトです。YouTubeやニコニコ動画など10000以上のサイトから動画をダウンロードすることができます。
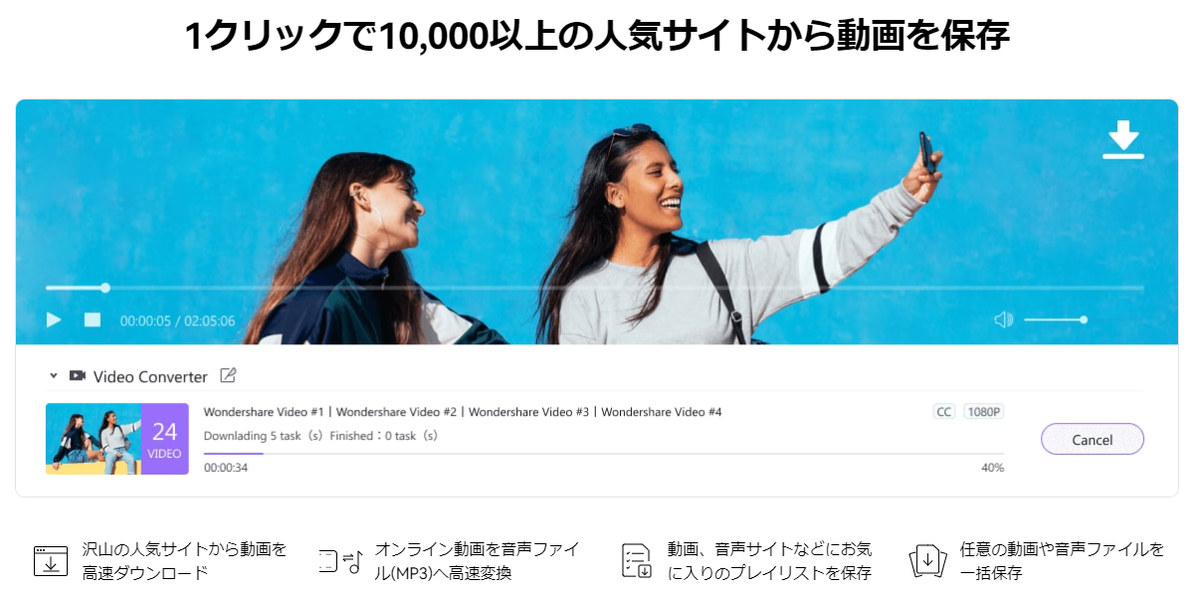
2. RealPlayer
RealPlayerはRealNetworks者が開発しているメディアプレーヤーです。
マルチメディアの再生だけではなくYouTubeをはじめとした動画視聴サイトから動画をダウンロードすることができます。
3.VideoProc Converter
VideoProc ConverterはDigiarty Software者が開発している動画・音声ダウンロードソフトウェアです。
ニコニコ動画やFC2動画など1000以上の動画視聴サイトからダウンロードすることができます。
ライブ配信で利用されているM3U8動画にも対応しています。
まとめ
今回は動画視聴サイトから手間無くダウンロードすることができるCraving Explorerを紹介しました。
対応しているサイトであればボタンをクリックするだけでダウンロードすることができますので多くの動画をダウンロードしている人にはとても便利です。
Craving Explorer対応外の動画視聴サイトからのダウンロードやダウンロード後の動画を編集したい場合にはUniConverterがおすすめです。
関連記事>>
ニコニコ動画の動画をmp3に変換しダウンロードする方法を解説!
【はじめに】
ニコニコ動画をはじめとした動画共有サイトで、オリジナルの楽曲やビデオを発表するという投稿者も多くなっています。素人ながらプロ顔負けのクオリティの高い作品も多く、このようなサイトから世間に広がり人気を得る場合もあるので興味深いですよね。
そんなニコニコ動画にアップロードされている動画を、MP3の音声データとして保存し手軽に楽しみたいというときは、動画ダウンロードツールの活用がおすすめです。この記事ではオンラインで簡単にダウンロード変換できるサイトや、フリーで使える優秀なダウンロードソフトを紹介していきます。気になる方はぜひチェックしてみてください。
【目次】
Part3.ニコニコ動画をmp3でダウンロードするときの注意点
Part1.ニコニコ動画をMP3に変換できるサイト
1. nicozon
機能
ニコニコ動画にアップロードされている動画をダウンロードする、専用のオンラインツールになります。サイトにある検索バーを使用すれば、ダウンロードしたい動画をスムーズに探すことができ、動画はMP4やMP3に変換し保存することが可能です。パソコンからだけでなく様々なデバイスから使用できるので、手軽に作業が行えます。
特徴
非公式ですがニコニコ動画に特化したダウンローダーで、公式サイトより軽く使い勝手が良いため多くのユーザーに利用されています。わざわざニコニコ動画を開かなくても、このサイトから直接動画の検索が行える点はとても便利です。
ダウンロード方法
Step1.サイトにアクセスし、画面上部の検索バーから保存したい動画を検索または動画のURLを貼ったら、「URLを開く」を押してください。
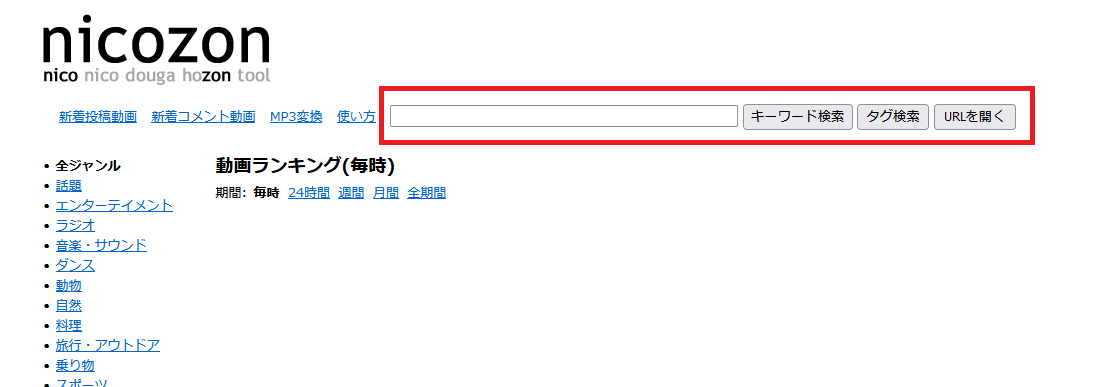
Step2.画面の下にある「動画保存」をクリックします。
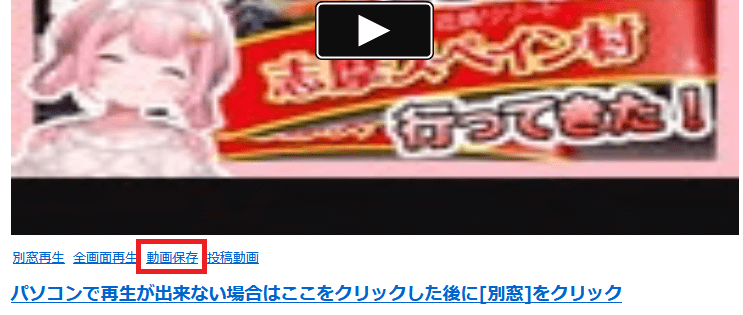
Step3. 「ブックマークレット」をブックマークバーにドラッグ&ドロップし、「このリンクをクリックした後のページでブックマークレットを実行した後に動画を保存できます」をクリックしてください。
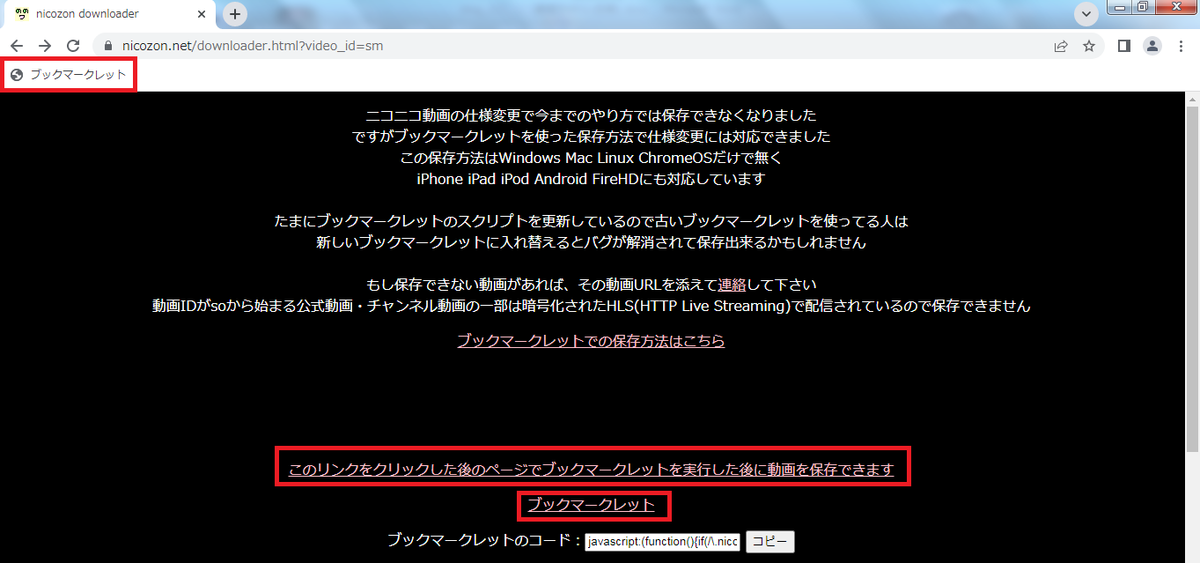
Step4.先程ブックマークバーに入れた「ブックマークレット」をクリックし、表示されたファイルの中から拡張子がMP3のものを選択、右クリックから「名前を付けてリンク先を保存」で保存を開始します。
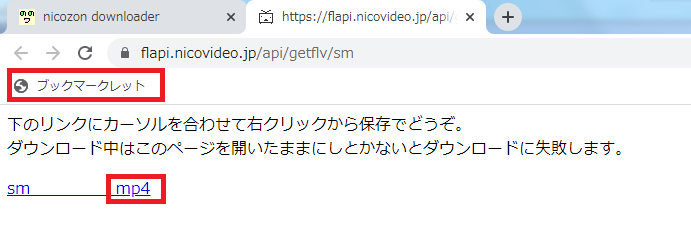
Step5.保存したい動画の拡張子が.flv以外である場合は自動でMP3になりません。ブックマークレットが表示されているページの下部で変換可能なので、ダウンロードした動画を選択し変換を行います。また、トップページからもMP3変換が行えるツールへのリンクがあるので活用してみてください。
2. Offliberty
機能
動画共有サイトから動画をMP4やMP3形式でダウンロードすることができる、Webサービスになります。保存したい動画のURLをメイン画面に貼るだけで、簡単に変換ダウンロードすることが可能です。
特徴
広告も少なくシンプルな画面なので、操作に迷うことなく作業が行えます。日本語には対応していませんが、表示されているボタンを順にクリックしていくだけなので、英語がわからなくても問題なく利用できます。ただし、再生時間の長い動画や高画質で容量の大きい動画は変換にかなりの時間が掛かります。エラーも起きやすくなるので、注意が必要です。
ダウンロード方法
Step1.サイトへアクセスし、メイン画面の入力バーに保存したい動画のURLを貼り「OFF」ボタンを押します。
Step2.ダウンロード用のURLが生成されると入力エリアが黄色になるので、確認してください。
Step3.URLを右クリックし保存を選択すれば、動画をダウンロードすることができます。
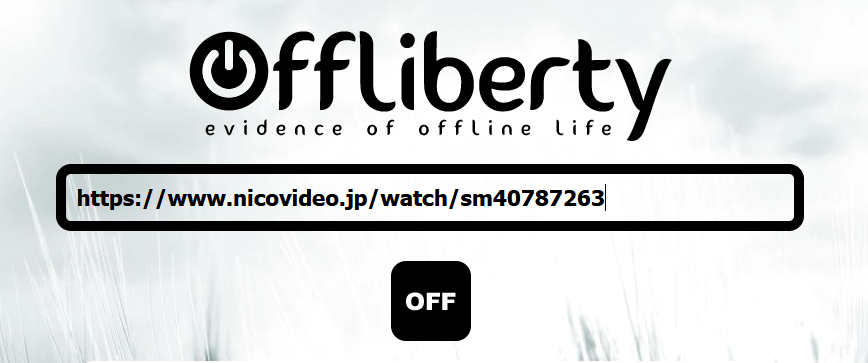
3. dirpy
機能
こちらもオンラインで簡単に動画や音声をダウンロードすることができるサービスになります。MP4データから、開始終了部分の音声をカット編集し保存することが可能です。無料版ではダウンロード可能な動画の長さは20分までと制限がありますが、一般的な楽曲であれば問題なく使用できます。
特徴
会員登録不要で無料利用できますが、オンラインサービスながら有料版も提供されています。有料版を提供しているツールになるので、ダウンロードツールとして期待できる高品質なサービスといえます。MP3への変換であれば無料版で十分ですが、動画自体のダウンロードをしたいときは有料版もおすすめです。
ダウンロード方法
Step1.サイトへアクセスし、画面に表示されている入力エリアに変換したい動画のURIを貼り、隣の「dirpy」というボタンをクリックします。

Step2.保存したい音声データの開始と終了を確認します。
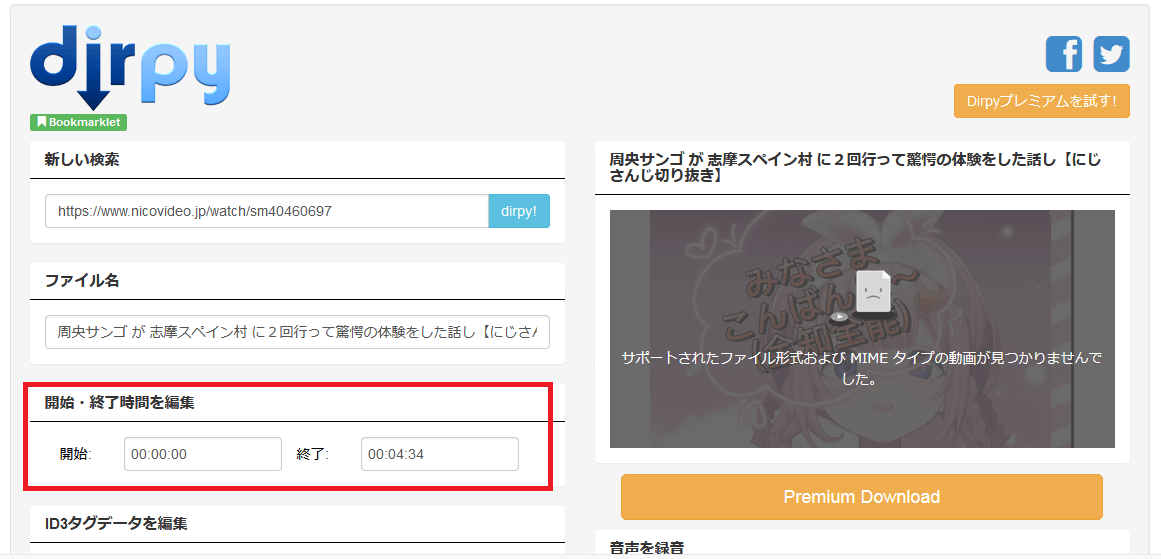
Step3.最後に画面右側の「音声を録音」を押せば、動画の音声保存が開始されます。
Part2.ニコニコ動画をMP3に変換できるソフト
1. WinX YouTube Downloader
機能
YouTubeをはじめ、様々なサイトから動画をダウンロードできるソフトになります。動画のファイル変換のほか、ダウンロード時にサイズの変更や簡単な編集なども可能です。デバイスに合わせた解像度のダウングレードにも対応しています。
特徴
古いWindowsのバージョンもサポートされているので、幅広いパソコンで利用できます。また4Kや8Kなどの高画質な動画も高速でダウンロード可能となっています。初心者向けのソフトなので難しい操作がなく、簡単に使用できます。
ダウンロード方法
Step1.ソフトを起動し、メイン画面でダウンロードしたい動画のURLを入力します。
Step2.「分析」をクリックし動画のサムネイルが表示されたら間違いがないか確認してください。
Step3.出力形式をMP3にし、よければ右下の「ダウンロード」ボタンをクリックして開始します。
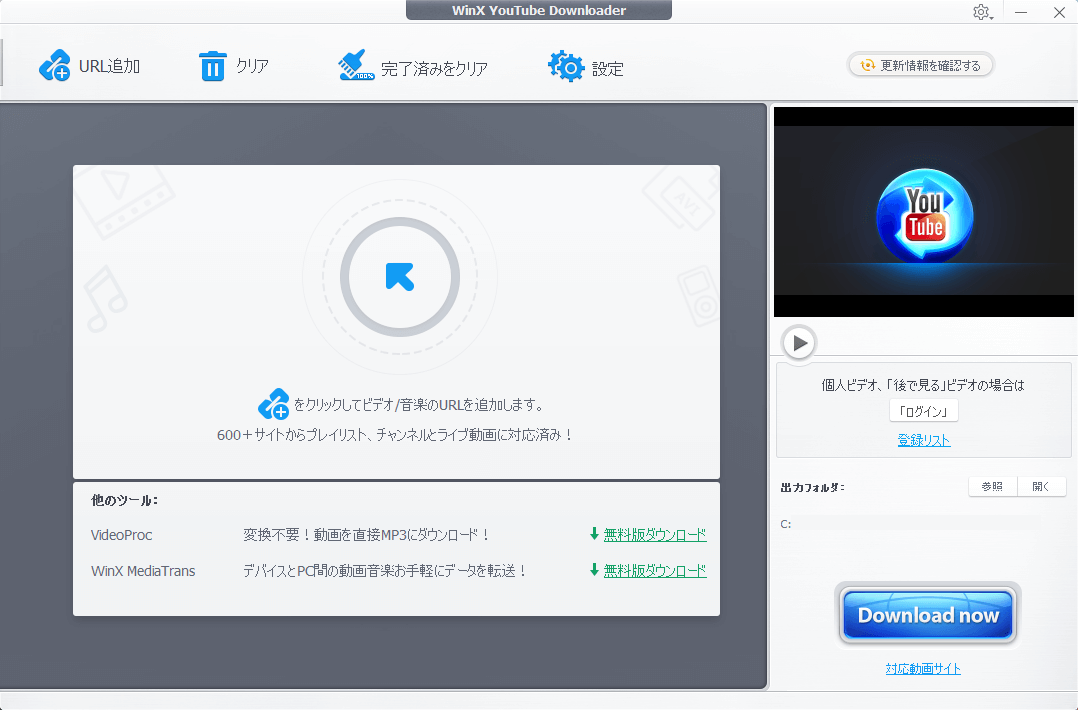
2. Wondershare UniConverter
https://uniconverter.wondershare.jp/
機能
動画サイトからのダウンロードはもちろん、ファイル変換や圧縮・編集、またDVD作成や画面録画など、様々な機能が揃えられた高性能なコンバーターになります。特に大きな容量の動画でも高速でダウンロードや変換できるので、パソコンへの負荷も少なく作業を効率的に行えます。
特徴
動画から音声をMP3へ保存する際にAIが自動で音を検知し、ボーカル削除やノイズ除去などの行う機能も搭載されています。音声データの抽出にもこだわった機能は他のデータ変換ソフトではあまり見かけないので、幅広い作業がスムーズに行えるオールインワンなソフトとなっています。
ダウンロード方法
Step1.ソフトを起動しメイン画面左側のメニューから「ダウンロード」を選択します。
Step2.ダウンロードしたい動画のURLを画面に貼ります。
Step3.表示された分析画面でMP3形式を選択、他の出力設定も確認したら画面右下の「ダウンロード」ボタンから保存を開始してください。
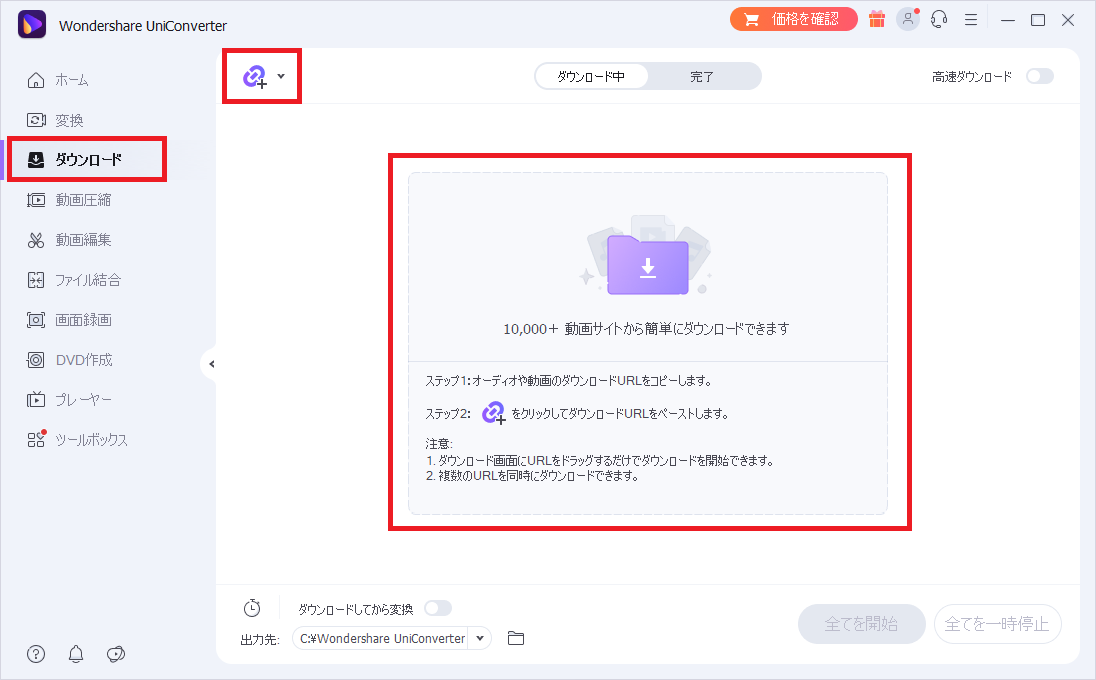
【関連記事】
3. Video Download Capture(動画ダウンロード無双)
機能
動画共有サイトの動画だけでなく、ストリーミング動画などもダウンロード可能なソフトになります。変換や編集などの実用的な機能も多く搭載されており、プレイヤーとしても利用可能です。
特徴
ダウンロード中の動画を同時に視聴することができ、ダウンロードが終わっていなくてもプレビュー可能です。自動で高速変換に切り替わるほか、時間の掛かる変換作業を無駄なく終わらせられるような機能が充実しています。
ダウンロード方法
Step1.メイン画面の上部にあるダウンロード切り替えボタンをクリックし、オーディオモードにします。
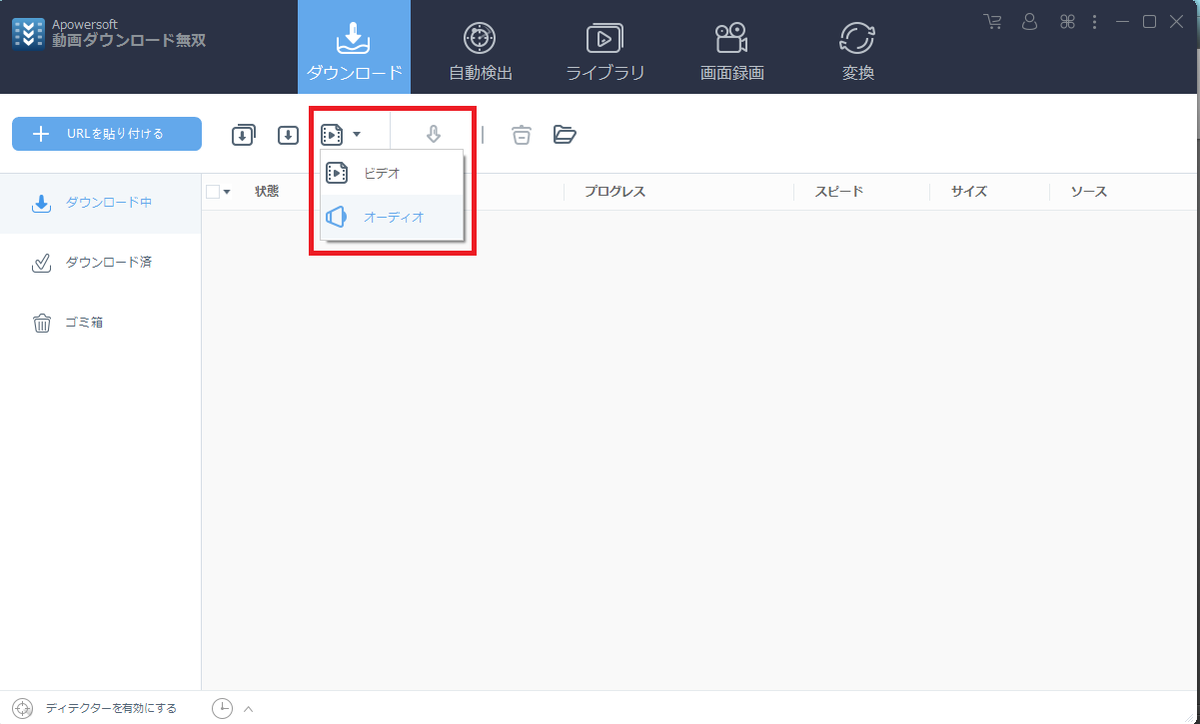
Step2.次に画面左上の「+URLを貼りつける」からダウンロードしたい動画のURLを貼りましょう。
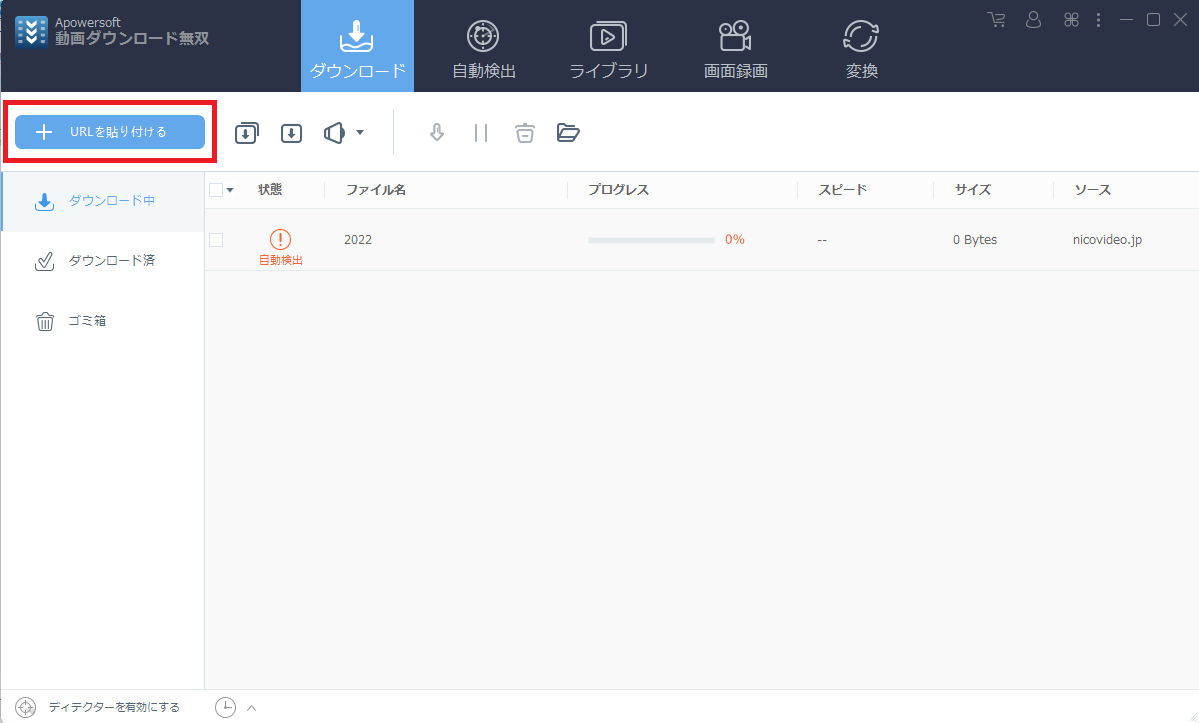
Step3.分析が完了後、動画のダウンロードが開始されます。
Part3.ニコニコ動画をmp3でダウンロードするときの注意点
1. 違法ダウンロードに注意しよう
オンラインの動画をダウンロードすること自体は、一概に違法ではありません。動画投稿者が二次利用することを、容認または推奨している場合もあります。しかし、違法にアップロードされた動画や音声をダウンロードすることは禁止されています。保存したいデータがどのようなものかしっかりと確認しましょう。
2. 利用できるのは個人の範囲だけ
基本的にダウンロードしたデータは、個人の範囲でのみ利用可能となっています。二次配布や自身があたかも作成したかのように発表することはやめましょう。ただし昨今では、宣伝活動のために動画や音声の切り抜きを推奨する投稿者も多くなっています。自由に利用することを許可している投稿者もいるので、一度利用規約をチェックしてみましょう。
3. ダウンロードできないことがある
ダウンロードしたはずのデータが高画質や容量の大きな動画の変換時や、ブラウザに溜まったキャッシュなどの影響でシステムに負荷が掛かり、ダウンロードが進まないこともあります。使用する変換ツールを変更することや、キャッシュの削除を試してみてください。また、通信環境やセキュリティソフトが反応し動画をダウンロードすることができない場合は、デバイスの環境を見直す必要があります。
重い動画もサクサク変換できる変換ツールがおすすめ
再生時間が短く画質も粗い軽い動画のようにみえても、実際に変換をしてみると高音質なデータであったという場合があります。特にオンラインで簡単に変換できるツールなどでは、変換するデータの容量が大きすぎてパソコンがフリーズしてしまう可能性もあるので、不安なときはソフトを利用した方が良いかもしれません。
完全にフリーで使える変換ツールは手軽で便利ですが、安全に効率よく作業を行いたい時は有料版がおすすめです。今回紹介したツールのなかにも、無料版から有料版にアップグレードし利用できるソフトがあるので、ぜひ一度検討してみてはいかがでしょうか。
DVDをMP4に変換できるおすすめのフリーソフト8選
【はじめに】
家族や友人との思い出を動画で残すことが多くなった昨今、特に大きなイベントなどのデータはDVDにしてプレゼントする、なんてことも多いのではないでしょうか。結婚式や子どものイベントなど、写真より鮮明に記録できる動画は重宝しますよね。
そんな自作のDVDなどを、色々なデバイスで再生できるようにしておくと非常に便利です。そこで活用したいのが、ファイル変換ソフトになります。DVDをより多くのデバイスに対応しているMP4に変換しておけば、手元にあるスマホで思い出も手軽に楽しめますよね。
今回はお持ちのDVDを簡単にMP4変換する方法と、おすすめの変換ソフトについてまとめました。気になる方はぜひチェックしてみてください。
【DVDをMP4に変換できるフリーソフト8選】
1. HandBrake(ハンドブレイク)
機能
DVDやブルーレイなどの動画を、MP4・MKV形式に変換することができます。動画のクロッピング、リサイズ処理を行いエンコードできるほか、各種フィルタもかけることが可能です。また、字幕ファイルの読み込みも行えるので便利なソフトとなっています。ただしこのソフトではコピーガードの解除はできないので、その点は注意しましょう。
特徴
MP4などの形式を指定した変換が行えるだけでなく、iPhoneやandroidなど、様々なデバイスに対応した動画を作成するためのプリセットが揃えられていることが特徴です。また、タイトルやチャプターごとに変換可能のほか、チャプター情報も加えることもできます。簡易にはなりますが、基本的な動画の加工編集も行えるので、変換と同時に少し手を入れたいという際に最適なソフトです。
変換方法
Step1.メイン画面の「変換元(Source)」から変換したいDVDファイルを読み込みます。
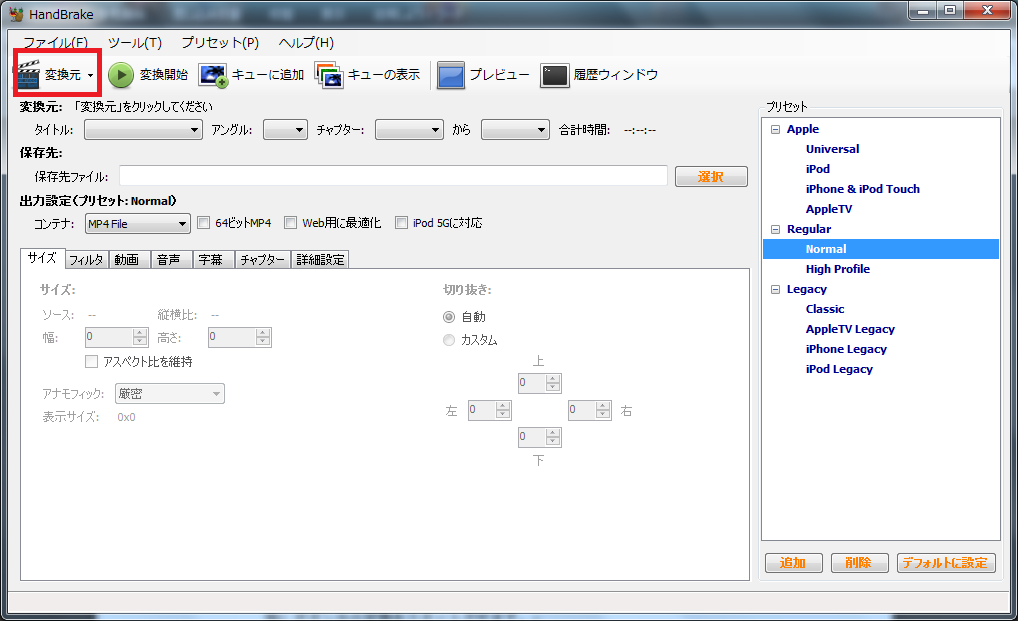
Step2.動画が読み込まれたことを確認し、出力設定を行ってください。
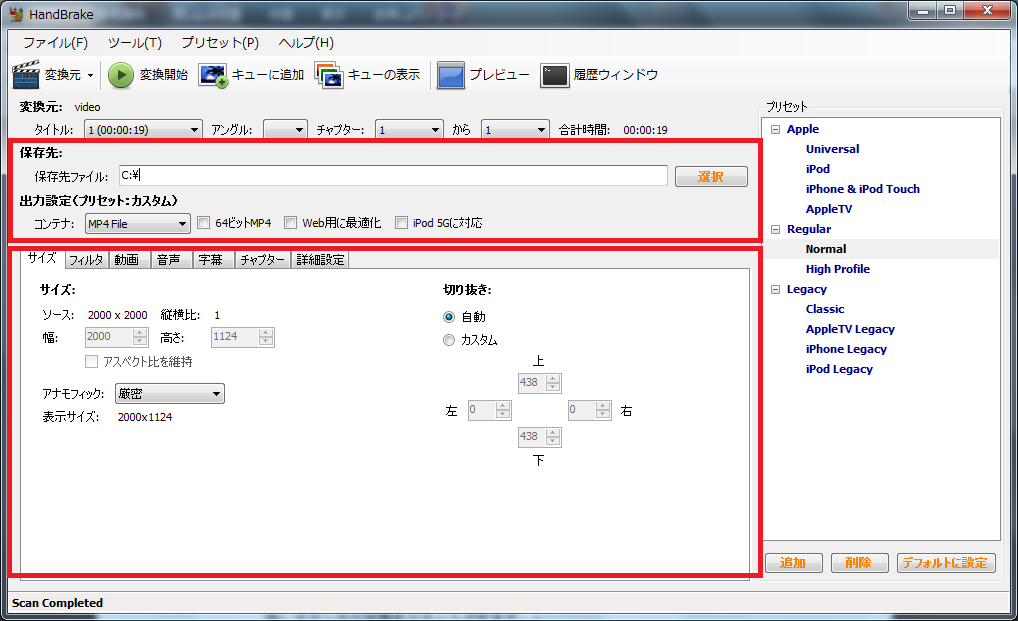
Step3.画面上部のメニューにある「キューに追加」をクリックし、続いて「変換開始」ボタンから変換をスタートさせます。
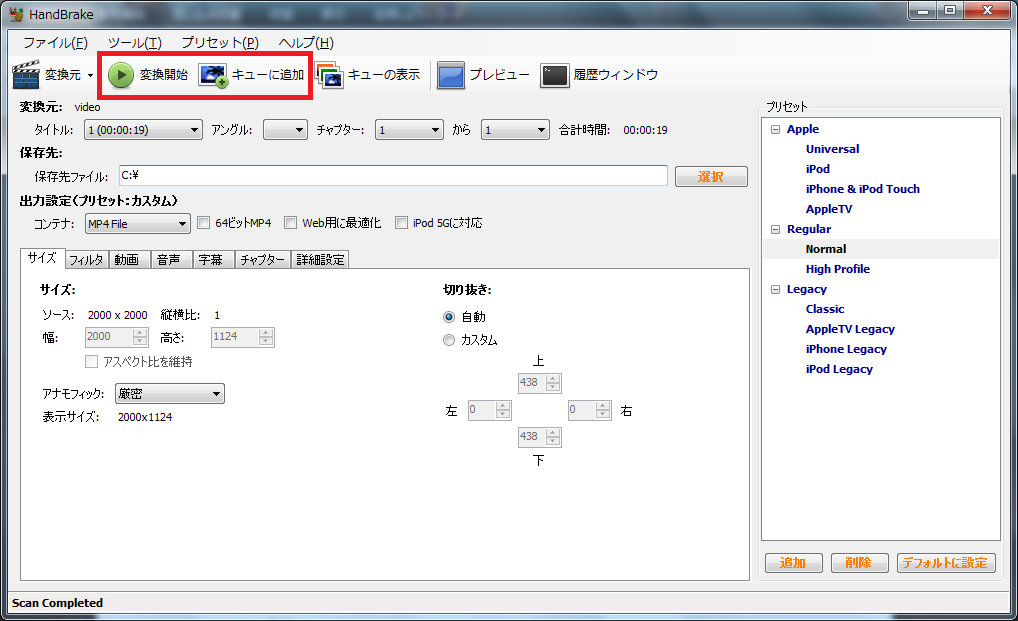
2. Wondershare UniConverter
https://uniconverter.wondershare.jp/
機能
幅広いファイル形式に対応した動画コンバーターになります。動画変換のほか、ダウンロードやDVDなどの作成、圧縮編集結合などの動画加工も可能です。高機能で高性能なソフトであるため、様々な処理が素早くできます。動画を扱いやすくする機能が充実しているので、このソフトだけで幅広い作業がカバーでき、他のソフトをダウンロードする必要がありません。
特徴
通常のソフトでは時間の掛かる変換作業も、高速で処理することが可能となっています。また、変換後の動画にみられる劣化もほとんどなく、高い品質で出力できるのも特徴です。対応しているファイル形式は1000種類以上で、スマホなど様々なデバイスにもスムーズに展開できます。このソフトは初心者でも使いやすい画面設計になっているので、迷わず操作ができ効率よく作業が行えます。
変換方法
Step1.ソフトを起動し、メイン画面の右上にあるディスクのマークから変換したいDVDを読み込んでください。
 Step2.読み込んだDVDを選択し、出力形式等を選択します。
Step2.読み込んだDVDを選択し、出力形式等を選択します。
 Step3.最後に変換ボタンをクリックすれば変換が開始されます。
Step3.最後に変換ボタンをクリックすれば変換が開始されます。

【関連記事】
3. Free DVD Video Converter(フリーDVDビデオコンバーター)

機能
DVDおよびブルーレイの動画をMP4、MKV、AVI、MP3、WAVに変換することができるフリーソフトです。手軽に変換が行えるようにプリセットが用意されているので、ストレスなく作業をスムーズに行うことが可能です。DVDに施されたコピーガードの解除はできませんが、個人で作成したものであれば問題なく利用可能です。
特徴
変換の際に細かい設定などは行えませんが、動作が軽く専門知識がなくても扱えるソフトになります。機能的には非常にシンプルな作りのソフトになるので、単純にファイル形式のみを変換したいという方には最適な変換ソフトとなっています。
変換方法
Step1.ソフトを起動し、「挿入するDVD」に変換したいDVDが入っているドライブ、またはファイルが保存されているフォルダを選択してください。
Step2.「出力フォルダ」で出力先を、下の「形式」で出力したいファイル形式(MP4)をそれぞれセットします。
Step3.最後に右下の「変換」ボタンをクリックすれば変換が開始されます。
4. WinX DVD Ripper
機能
DVDをパソコンに取り込むリッピングを主な機能としたソフトになります。DVDデータのコピーや変換、また基本的な編集作業も可能です。簡単な操作でiPhoneやAndroidなどのデバイスでもDVDのデータを読み取れるようにできるので、初心者にもおすすめのソフトとなっています。
特徴
高性能で使いやすいソフトなため、専門的な知識がなくても高速&無劣化でDVDデータの変換が行えます。また、DVDに施されているコピーガードの解除ができるのも大きな特徴です。無料版と有料版がありますが、有料版の場合は容量無制限利用可能なほか、24時間のサポート対応などの手厚いサービスが受けられます。
変換方法
Step1. DVDをセットし、メイン画面上の「DVDディスク」から変換したいファイルとして読み込みます。
Step2. 読み込まれた動画ファイルを選択したら、出力形式などの設定を、また「参照」ボタンで出力保存先を指定してください。
Step3. 右下の「Start」ボタンから変換を開始します。
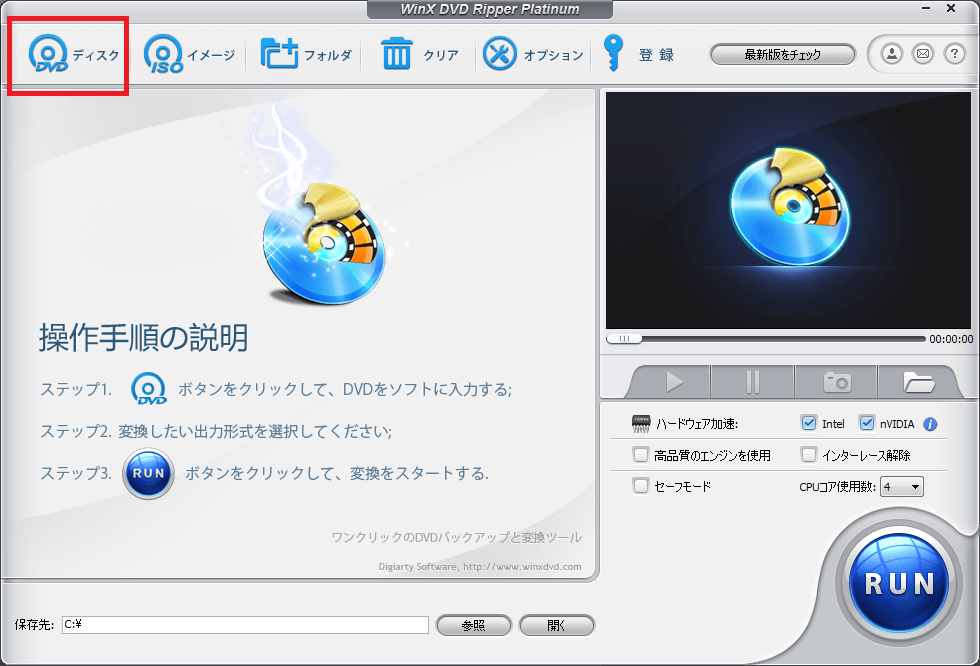
5. MacX DVD Ripper
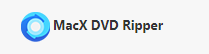
機能
Mac用のDVDリッピングソフトになります。変換可能な出力形式が多いので、DVDのデータを好みの形式で保存することができます。複数のDVDも一括で処理でき、動画データの各種調整や字幕などの追加も行える機能が搭載されています。
特徴
このソフトの大きな特徴としては、コピーガードを解除できる機能が優秀であるということが挙げられます。様々なコピーガードに対応しているので、他のソフトで解除できなかったものも試してみる価値があります。
変換方法
Step1.DVDをパソコンに挿入し、メイン画面の「DVDディスク」アイコンをクリックしてください。
Step2.DVDが読み込まれたら、出力プロファイル画面を開き出力設定を行います。
Step3.設定完了後に、右下の「RUN」から変換を開始してください。
6. Freemake Video Converter
機能
初心者向けの動画変換ソフトとして有名なフリーソフトのひとつになります。500種類以上のフォーマット形式に対応しており、出力形式もよく利用するものがサポートされています。基本的な編集などの機能も充実しているほか、わかりやすいインターフェイスになっているので初めて利用する方も不安なく使用できます。
特徴
技術的な面での特徴として、少ないCPUの使用で高速な変換が行えるようになっているため、パソコンへの負荷が少なくスムーズな作業が可能となっています。また、DVDへの書き込みやオンラインの動画も変換できるので、幅広い動画を扱いたいときに活用したいソフトになります。
変換方法
Step1.DVDを挿入しソフトを起動したら、上部にある「+ DVD」ボタンをクリックしてください。
Step2.変換したいDVDを読み込み、画面下部にあるボタンから出力設定を行います。
Step3.最後にファイルの保存先を設定し、「変換する」というボタンから変換を開始します。

7. XMedia Recode(エックスメディアレコード)
機能
多くのファイルを変換することができるメディアコンバーターソフトです。メインのファイル変換機能のほかに、解像度の変更、黒塗り追加、色調補正などの加工や編集が可能です。
特徴
対応しているフォーマットが多いので、ほとんどの動画ファイルを変換できます。DVDのISOイメージファイルはもちろん、オンライン上のデータもサポートされています。操作画面は無駄がなくシンプルなので、使いやすい設計となっています。
変換方法
Step1.ソフトを起動し、メイン画面の上にある「ディスクを開く」ボタンから変換したいDVDを選択します。
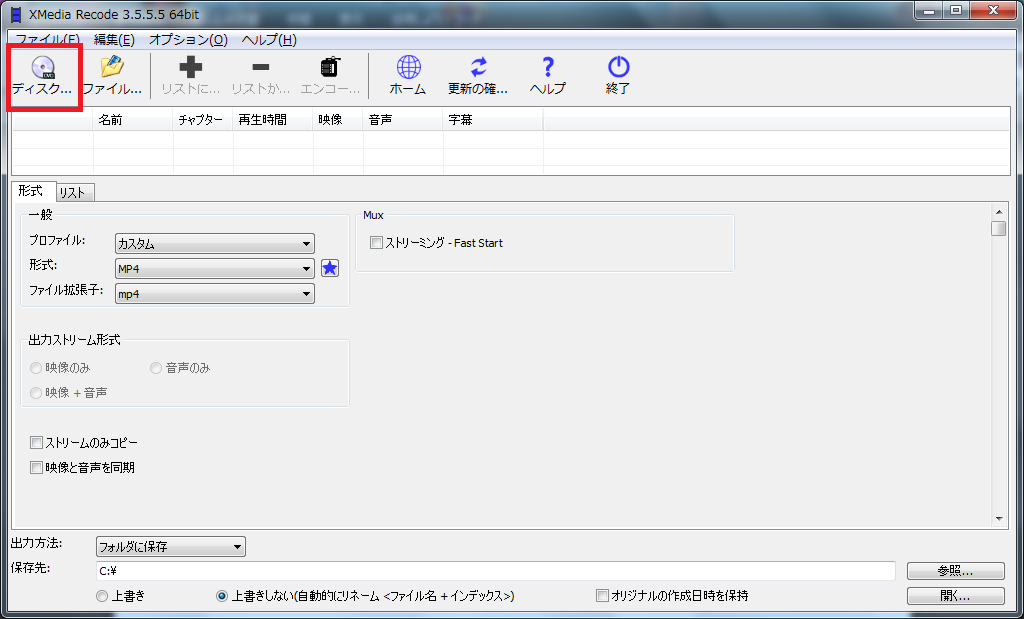
Step2.画面の中段にある設定タブで出力形式などを設定、またその下のエリアで出力場所を指定してください。

Step3.設定が完了したら、上部の「リストに追加」をクリックし、続いて「エンコード」を押せば変換が開始されます。

8. VidCoder(ヴィドコーダー)

機能
DVDなどのISOファイルをMP4へ変換できる機能を備えたソフトです。動画の切り出しや加工編集機能も付いています。様々なデバイスに対応したプリセットが用意されているほか、新たにプリセットを設定することもできます。
特徴
日本語にしっかりと対応しているので、利用の際は不安がなく安心です。他の動画ファイルも変換できますが、DVDなどのディスクに関する変換が得意なソフトとなっています。
変換方法
Step1.メイン画面中央に、変換したいDVDフォルダなどのファイルをドラッグ&ドロップで読み込ませます。
Step2.読み込んだファイルを選択し、各種出力設定をしていきます。
Step3.画面上部の「キューへ追加」をクリック後、隣の「エンコード」ボタンを押し、変換を開始します。
【まとめ】使いやすいソフトを選ぼう
フリーで利用できるファイル変換ソフトには様々なものがあります。無料のソフトはシンプルで機能が限定されてはいますが、変換と少しの加工編集程度であれば十分活用できます。ただし、変換処理に多くの時間が必要であることや、エラー時などのサポートは期待できない場合がほとんどなので、利用の際は注意しましょう。
より安全で効率よく作業を行いたいときは有料のソフトを検討してみてもよいかもしれません。無料で試せる体験版を公開しているソフトも多いので、必要な作業に応じて使いやすいソフトを選んでみてください。